この記事は1年以上前の古い記事です。現状に即していない記述の場合があります。あらかじめご了承ください。
Debian StretchにSteamをインストールしてSteam Play(Proton)でWindowsゲームを遊ぶ

nogajun
一言で言うと 「DebianでSteamを使いたければ公式パッケージを入れろ」 です。
難しいことはありません。パッケージとSteamクライアントバイナリは別々に管理されているので新しいクライアントも ~/.steam/にダウンロードされて更新されます し、Steamをインストールして 設定を変更するだけでSteam Playは使えます。 ただし、まだ実験中で使えるゲームも限られます。(Steam Playで動くゲームを知りたければ、ProtonDBを参照)
- ProtonDB | Gaming reports for Linux using Proton and Steam Play: https://www.protondb.com/
ですが、設定の変更だけでお手軽に試せるので試してみてはいかがでしょうか。
Steamのインストール
こちらは書いている人が多いのでインストールに必要なコマンドだけ書いてます。ポイントはi386アーキテキクチャを有効でしょうか。すでにnon-freeセクションを有効にしている場合などは適宜、読み替えてください。
$ sudo sed -ei 's/main$/main contrib non-free/g' /etc/apt/sources.list # apt-lineのnon-freeセクションを有効にする
$ sudo dpkg --add-architecture i386 # i386アーキテキクチャを有効にする
$ sudo apt -y update
$ sudo apt -y install steam # SteamをインストールするSteam Playを使用する設定
ここからがネタです。といっても、Steamの設定画面だけなので、すぐに終わります。
- Steamを起動する
- メニュー[Steam]→[設定]を開く
- [アカウント]→[ベータへ参加]を有効にする
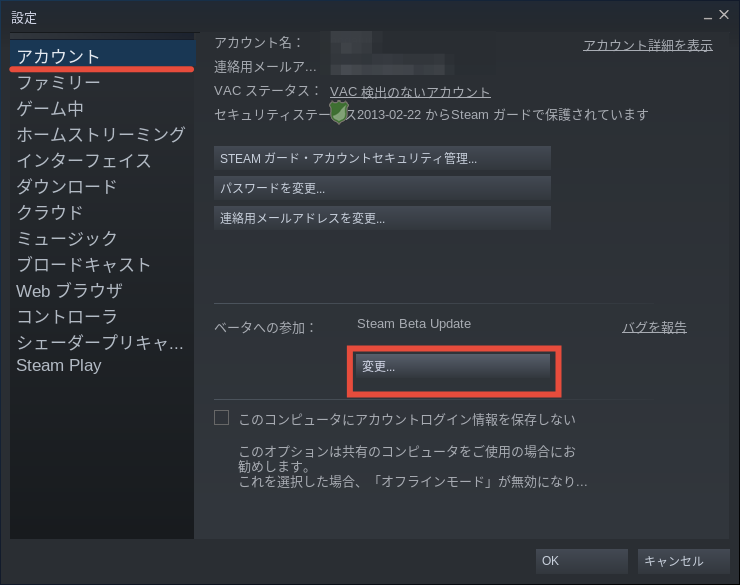
OKボタンを押して、クライアントの再起動をする。 ベータ版クライアントが~/.steamにダウンロードされてSteamクライアントが起動したら、設定からSteam Playを設定する。
- メニュー[Steam]→[設定]を開く
- [Steam Play]の設定にチェックを入れて全部有効にする
- [Enable Steam Play for Supoorted tiles]
- Advanced
- [Enable Steam Play for All titles]
- [Steamからゲーム固有のセレクションではなく、このツールを使用してください]
- Compatibility toolのリストからprotonのバージョンを選ぶ
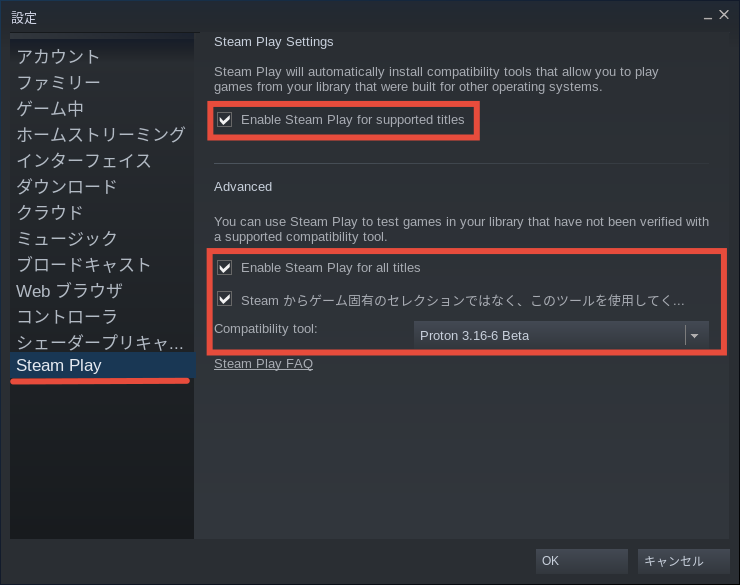
OKボタンを押してSteamクライアントを再起動すれば、Windowsのゲームが使えるようになります。
まとめ
以上、Steam Playの設定方法でした。
Steam Playについてまとめていますが、実をいうとLinux上でWindowsのゲームを遊びたければオープンソースのゲーム管理ツール「Lutris」のWine Steamを使ったほうが動くゲームも多く、楽につかえます。 こちらは配布元の非公式パッケージしかありませんが、興味のある人はこちらも試してみると良いでしょう。
