LibreOffice Writerで脚注にカッコをつけたい

これは「LibreOffice Advent Calendar 2018」の11日目の記事です。
Twitterで「LibreOffice」で検索していると、こんなツイートを発見しました。
てかLibreOfficeの脚注あらゆるもの見ても()で括るの無理だったしソフト的に出ないかも...とか言ってもいやソフトの問題じゃないでしょ誰かに聞けば分かるよとか言ってたから兄ちゃんに聞いてみたけど兄ちゃんですらわかんなかったからマジで機能ないじゃん クソ
— 昆布@卒論 (@konbu0141) December 7, 2018
卒論をLibreOfficeで書いてる自分が馬鹿って話ではあるんだけどだからってなんでこんなしょうもないことでボロクソに言われなきゃいけねぇんだよ 脚注に括弧ついてないだけでただ読みずらいってそれただのイチャモンじゃねぇか クソ
— 昆布@卒論 (@konbu0141) December 7, 2018
キレてる WordとLibreOfficeの違いを分かってくれない先生にキレてる
— 昆布@卒論 (@konbu0141) December 7, 2018
大体学校で推奨(笑)されてるLibreOfficeくんができない機能あっても妥協点になるんじゃねぇのか 卒論の中身よりも脚注に括弧つけるかつけないかなんてクッソしょうもないことでネチネチ言ってくるのほんとクソ
— 昆布@卒論 (@konbu0141) December 7, 2018
これは理不尽だし怒る気持ちもわかるので、LibreOffice Writerで脚注にカッコをつける方法をまとめました。
- 参考: How do I format a footnote anchor? - Ask LibreOffice: https://ask.libreoffice.org/en/question/84551/how-do-i-format-a-footnote-anchor/
脚注番号にカッコをつける
脚注につけるカッコにはいろいろありますが、ツイートされていた「(番号)」という形の丸カッコをつけた脚注を作ります。
まず、カッコの前に脚注のつけ方ですが、脚注はメニュー[挿入]→[脚注と文末脚注]から[脚注]または[文末脚注]で挿入できます。 問題は、この脚注にどうカッコをつけるかですが、これは簡単です。 メニュー[ツール]→[脚注と文末脚注]に脚注の設定があるので、そこに設定をすればカッコがつけられます。
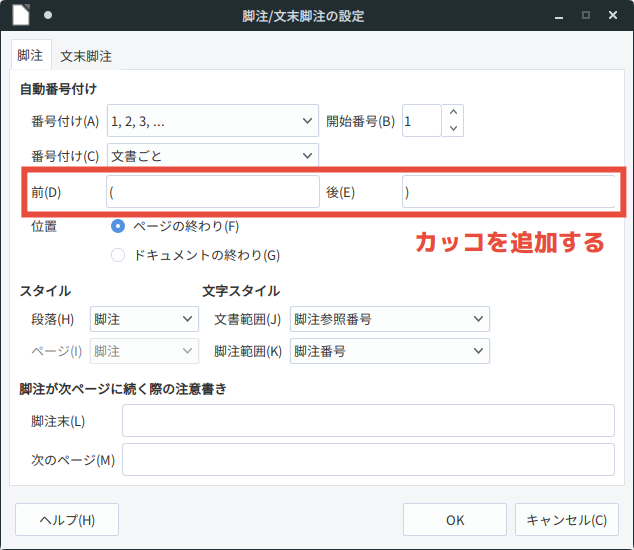
具体的には「脚注と文末脚注」設定画面にある「自動番号付け」の「前」と「後」にカッコを入れれば脚注にカッコがつきます。
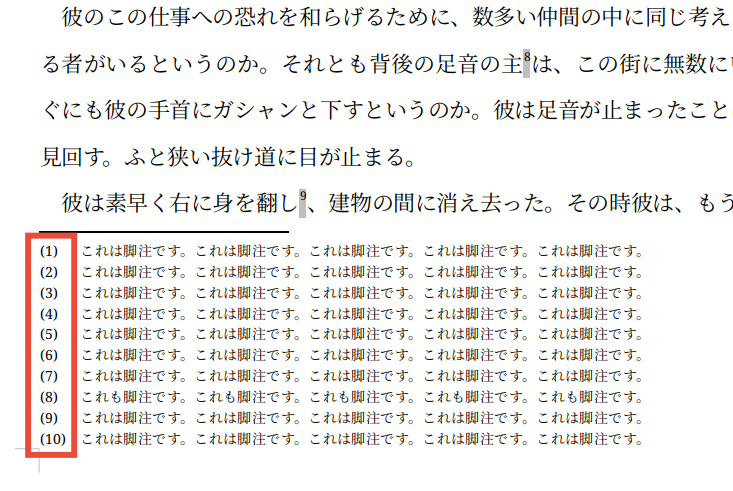
脚注の書式について
「脚注と文末脚注」設定画面にありますが、脚注のそれぞれの部分にはスタイルが割り当てられているので、書式を変更するにはスタイルの書式を変更します。各部分のスタイルは以下のようになります。
- 脚注: 段落スタイル「脚注」
- 脚注番号: 文字スタイル「脚注番号」
- 脚注参照番号: 文字スタイル「脚注参照番号」
脚注の文は段落スタイルですが、番号は文字スタイルなので気をつけてください。
脚注参照番号にカッコをつける
さて、脚注にカッコがつきましたが、本文には脚注を参照する脚注参照番号があります。脚注参照番号は番号のままなので、こちらにもカッコをつけます。
Alt. Search拡張機能をインストール
脚注参照番号にカッコをつける方法ですが、手でつけていくのは大変なので検索で選択して一括でつけます。 しかし、通常の「検索と置換」では選択できません。 では、どうするかというとAltSearchという高機能な検索ができる拡張機能を使って脚注参照番号を検索、選択してつけていきます。
- Alternative Find & Replace for Writer (AltSearch) — LibreOffice Extensions and Templates Website: https://extensions.libreoffice.org/extensions/alternative-dialog-find-replace-for-writer
拡張機能のインストール方法は、上のページか、このリンクからAltSearch.oxtをダウンロードします。
メニュー[ツール]→[拡張機能マネージャー]を開き、「追加」ボタンをクリックしてダウンロードしたAltSearch.oxtを指定すればインストール完了です。
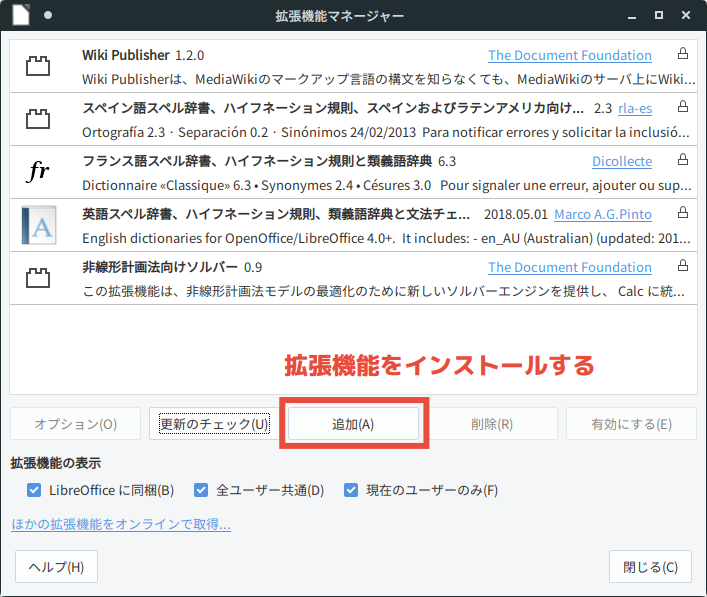
「閉じる」ボタンを押すとLibreOfficeを再起動するか尋ねられるので、ファイルを保存した後にLibreOfficeを再起動すればAlt.Searchは使えるようになります。
Alt.Searchを使った脚注参照番号の選択とカッコの追加
では、カッコをつけていきましょう。カッコの付け方は以下の手順のようになります。
- メニュー[編集]→[Alt. Find & Replace]を選択して、Alt.Search画面を開く
- 「Search for」にExtendedメニューからFootnoteを選んで「[::Footnote::]」と入力
- 「Replace」に「(\0)」と入力する
- 「Replace All」ボタンを押して置換する
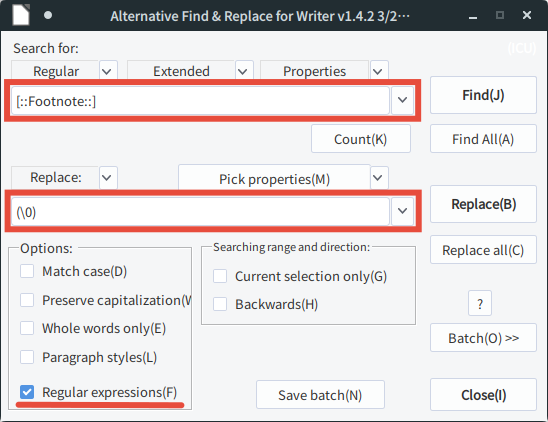
これで置換できましたが番号とカッコのサイズが違うので、カッコに脚注参照番号スタイルを適用してサイズを揃えます。
- メニュー[編集]→[Alt. Find & Replace]を選択して、Alt.Search画面を開く
- 「Search for」に「\(.\)」と入力する。(丸カッコは「\」(バックスラッシュ)でエスケープする必要があります)
- 「Replace」に「\C{脚注参照番号}」と入力する。(文字スタイル「脚注参照番号」を適用する)
- 「Replace All」ボタンを押して、文字スタイル「脚注参照番号」を適用する
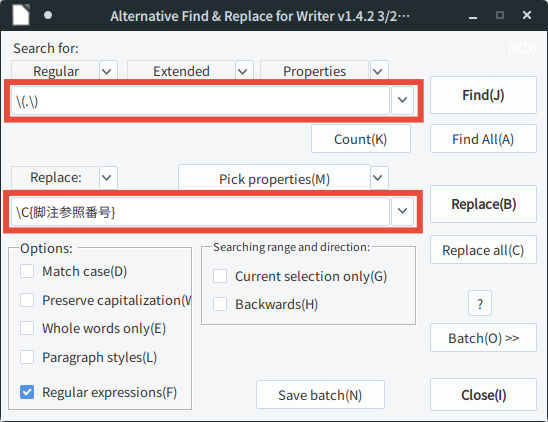
これで脚注と脚注参照番号両方にカッコがつきました。
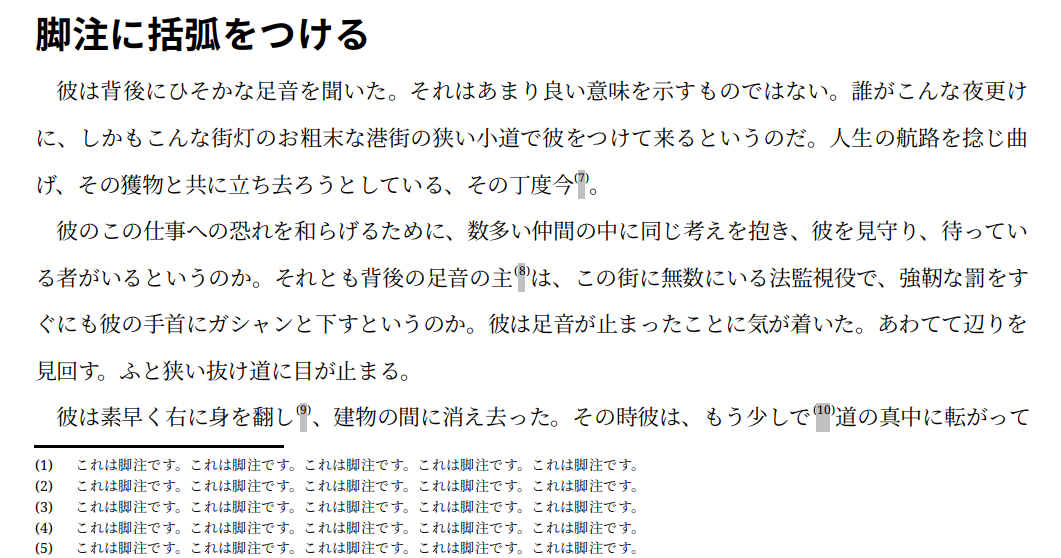
最後に
脚注にカッコをつけるのは簡単にできるので、卒論を書いている方(じゃなくても)もカッコつけてください。
