ポケモンGO/Ingressマッパーへ贈るOpenStreetMapの短いTips集

この記事はOpenStreetMap Advent Calendar 2017の12月14日の記事です。
12月にポケモンGO/Ingressの地図がOpenStreetMapを使ったものに変更されました。 それとともに初心者マッパーが増えてきたので、こういうことに気をつけたほうがいいんじゃない?と思ったことを短くまとめたものを集めました。
なお、利用しているエディタはiDエディタを想定しています。
iDエディタ: 最初に地図を国土地理院の地図(Japan GSI ortho Imagery)に切り替えよう
最初に表示される「Bing航空画像」は新しいけれど位置がズレています。正確な位置合わせをするために画面右側にある「背景画像設定」アイコンか[B]キーを押して「Japan GSI ortho Imagery」(地理院地図の航空画像の英語名です)に変えましょう。
Ctrl+Bキーを押すと「Bing航空画像」と切り替えられるので、ときどき見比べながら書くといい感じに書けます。
iDエディタ: 建物を書いたら[S]キーを押そう
建物を書いたら[S]キーを押してください。角がバシっと90度になってきれいな四角になったはずです。これは「直行化」という機能です。ほかには、[O]キーを押すと正円が書けます(「円状に並べる」機能)
この二つを使うだけでも見栄え良くなるので使いこなしてみましょう。
iDエディタ: 建物多すぎて書くのがつらい…。楽して書きたい
iDエディタで建物をたくさん書くのは、とてもつらくて面倒です。そして残念ながら楽して書く方法がありません。
ヘビーマッパーはJOSMエディタを使っているので乗り換えを検討してください。
iDエディタ: 公園などのエリアと道路はくっつけない
公園などのエリアに道路にくっつけて書く人がいますが、これはやめましょう。
OpenStreetMapの道路は、道路の中心に書くというルールがあります。公園や水域のエリアは、そのエリアだけを書きます。 もし、道路にくっついてしまった場合は、点を選択して[D]キーを押して離しましょう。
iDエディタ: 「生活道路」は「居住区域内道路」(Residential)を使います
iDエディタで「道路の地物」を選ぶと「Living Street(日本では使用しない)」というのがあります。 Living Streetを訳せば「生活道路」ですが、書いてあるとおりこの区分は日本では使いません。
「生活道路は日本にもあるじゃん!」という声が聞こえてきますが、OpenStreetMapの道路区分はイギリス発祥でイギリス基準になっています。それを日本に当てはめた場合、イギリスの生活道路相当の道路区分がない、どちらかというと居住区域内道路(Residential)にアクセス制限、スピード制限をつけたほうが日本の実情に合っているなどの意見があって「Living Streetは使わずにResidentialを使いましょう」ということになりました。
iDエディタ: 道路の種類は目的別で選ぶ
道路の種類は、幅の広さや大きさではなく目的別に選びます。 細くて酷い道でも国道に指定されていれば(いわゆる酷道)、道路の種類は「国道」(trunk)になります。
国道、県道以外の道路で簡単な種類の見分け方はこちらをどうぞ。 参考: Japan tagging - OpenStreetMap Wiki
- 一般道(2車線以上): highway=tertiary
- 車線が2車線以上(上下合わせて)ある道路や市町村道。国道県道以外で道路にセンターラインがあればこれ。
- 一般道(2車線未満): highway=unclassified
- 車線が2車線未満(上下合わせて)。センターラインが無い道路。住宅地の道路の種類で迷ったらこれ。
- 居住区域内道路: highway=residential
- 住宅地内で地域の人しか使わない道路。いわゆる生活道路。
- 敷地内道路: highway=service
- 団地や会社、工場、ショッピングモールなどで特定の人以外が利用できない道路
- Living Street(日本では使用しない): highway=living_street
- 前述の通り日本では使わない
iDエディタ: 道路や建物の線が太すぎて背景がめっちゃ見づらいねん…
[W]キーを押してみましょう。ワイアーフレーム表示に切り替わるので背景が見やすくなります。 もう一度[W]キーを押すと元に戻ります。
iDエディタ: どんな機能があるかわからん
[?]を押してみましょう。ショートカットキー一覧が出ます。
[h]キーを押すとヘルプが表示されます。ヘルプは説明のほかにチュートリアルもできるので、最初に飛ばしてしまった人はやってみましょう。
iDエディタ: 保存をする時のコメントは作業したことを書こう
保存をするときに出てくるコメント欄には、自分が作業したことを書きます。 たとえば建物を追加したなら「○○町に建物を追加」、道路の位置を修正したなら「△△地区の道路位置を修正」のようにです。
コメントには、ほかのマッパーにどういうことをしたかを知らせる役目があるので、きちんと書きましょう。
iDエディタ: コメントと一緒に「情報源」も追加しよう
情報源(Source)は、OpenStreetMapの地図を書くにあたって参考にした情報源を書きます。 追加方法はコメントの下にある「項目追加」から「情報源」を選び、「追加」の部分に情報源を追加します。 主な情報源の書き方は以下です。
- Bing航空画像: Bing
- Japan GSI ortho Imagery: GSImaps/ort
- 調査したもの: Survey
- 昔から知っているもの: local knowledge
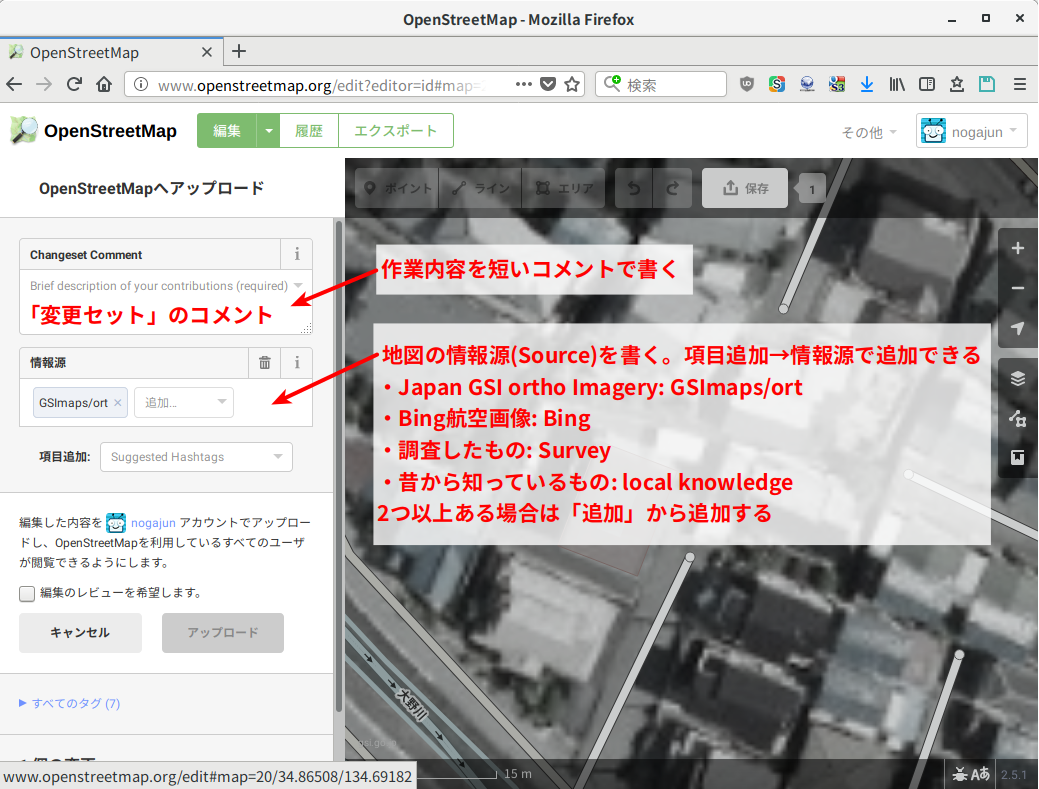
メッセージは無視しないで
地図を編集したらメッセージが飛んできて怒られた!?
見ず知らずの人から突然メッセージがきてビックリするかもしれませんが怒っているわけではありません。 OSMのコミュニケーションでちょっとしたアドバイスなどが来るので、誠実に対応しましょう。
ベテランマッパーもミスしてツッコミのメッセージが来ることも、ちょいちょいあります。
道に沿ってないヘンテコな道がある!
航空画像に沿ってない道は、2011年にYahoo!Japan ALPSから寄贈された1/25000縮尺の道路データです。
1/25000の道路データは細かい部分が省略されておおよその位置関係しかわからないので、見かけたら修正してください。
航空画像が古くて書けないんだけど/航空画像がないんだけど
航空画像が使えない場合は現地調査をして地図を作ります。
GPSロガーを持って道を走ればGPSの軌跡をなぞって道路が書けます。建物を書く場合は、位置情報付きの写真やメモを取って形を書きます。 メモで位置関係を書きたい場合はField Paperを使ってOSM地図を印刷しておくと、よりわかりやすくメモがとれます。
実は航空画像を使って書いた地図も地図としては情報が足りないので、航空画像で書いた後も現地調査の情報も追加してより詳しい地図を作ってみてください。
OpenStreetMap Wikiを検索しよう
疑問に思ったことがあれば http://wiki.openstreetmap.org/wiki/JA:Main_Page にアクセスして右上の検索窓に検索ワードをいれてみましょう。
それでもわからない場合は、Twitterでハッシュタグ#osmjpをつけてツイートやFacebookグループ、メーリングリストに投稿すると誰かが反応してくれるはずです。
おわりに
ひとまず思いついたことを短くまとめてみました。みなさまの参考になれば幸いです。
