実機にDebian(Stretch)デスクトップ環境を確実にセットアップして使えるようになるまでのTips(インストール編)

_ これはDebian/Ubuntu Advent Calendar 2017の12月13日の記事です。
非技術者系の方から「Debianのインストールが難しい」という話を聞いて理由を尋ねたところ、無線LANのファームウェアがなくて途中で止めてしまったとのこと。
そうならないためにDebian GNU/Linuxインストールガイドに目を通してほしいけれど、網羅的すぎて正直非技術者の人が通して読むのはツライし、まずは使ってもらってなんぼなのでDebianデスクトップ環境を実機に確実にインストールしてデスクトップ環境を整えるまでのTipsをまとめました。
インストールの基本方針
- 富豪的アプローチと決め打ち
- 専用マシンでHDDは全消し
インストールしてデスクトップ環境を使ってもらうことを第一に考え、不要なものが入ってもいい、迷うところは決め打ちにすることにしました。 利用マシンは、専用マシンを用意してデュアルブートなどはしません。 もしWindowsが必要ならば、インストール後にVirtualBoxなど仮想化ソフトを利用するか別のマシンを用意してください。
インストールに使うイメージファイルの選び方
インストールに使用するイメージファイルですがdebian.orgのページからダウンロードせず、こちらのファームウェアが同梱された非公式ライブイメージを使ってください。 (「非公式」と書いてありますがDebian Projectが配布しているものです。)
- 64ビット版(amd64): https://cdimage.debian.org/cdimage/unofficial/non-free/cd-including-firmware/current-live/amd64/iso-hybrid/
- 32ビット版(i386): https://cdimage.debian.org/cdimage/unofficial/non-free/cd-including-firmware/current-live/i386/iso-hybrid/
64ビット版か32ビット版の選択ですが、メモリが4GB未満なら32ビット版、4GB以上あるなら64ビット版を使います。(64ビット版は4GB未満でも使えますがメモリ使用量が厳しいので利用しないほうがよいでしょう。)
ファイルはデスクトップ環境ごとに分かれています。(UbuntuのLubuntuやXubuntu、Ubuntu MATEみたいなものだと思ってください。) この中から、debian-live-x.x.x-amd64-gnome+nonfree.iso のようにGNOMEと書かれたISOファイルをダウンロードしてください。
容量が大きすぎてダウンロードできないという人は、こちらを使ってください。
インストーラのみで必要なファイルはネットからダウンロードしてインストールしますが、何らかのトラブルが起こってネットに繋がらなければ 詰みます 。 ライブイメージは、もしネットに繋がらなくても デスクトップ環境までインストールできます 。
インストールメディアを準備する
ISOイメージなので、DVDからインストールするのであればDVD-Rに焼いてください。
USBメモリからインストールする場合は、Etcherを使ってUSBメモリにインストールイメージを書き込みます。
Etcherはマルチプラットフォームのライティングツールなので、どの環境でも利用できます。 利用方法については、matokenさんのサイトをご覧ください。
インストールメディアの起動
作成したインストールメディアを実機に挿入して起動しますが、Windows 8以降のPCにはBIOSではなくUEFIが利用されています。 Debianは、まだセキュアブートに対応していないのでUEFIの設定で無効にしてから起動します。
インストール
インストールのポイントは以下の3つです。
- ドメイン名は入れない
- rootのパスワードを入れない(ユーザーが管理者権限を持つ)
- パーティションを切らない
迷うところはだいたいこの辺で、使っているうちに不満が出たら自分でやり直してもらう方針です。
まず、インストーラを起動して言語やキーボードの選択をします。 続いてホスト名(マシン名)は適当に決めて、ドメイン名は空のまま[続ける]ボタンで次に進んでください。
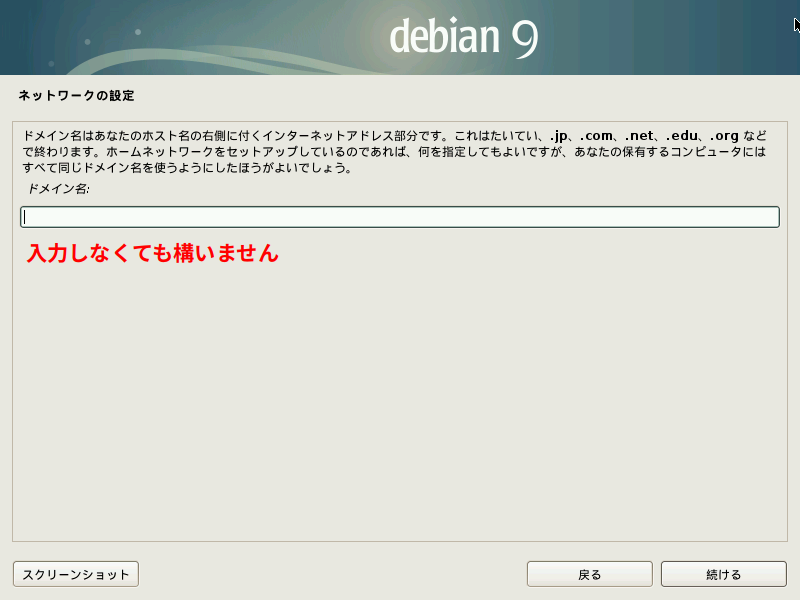
ユーザーとパスワードのセットアップは、 rootのパスワードは空のままにして [続ける]ボタンで次に進んでください。そうするとrootが無効になります。
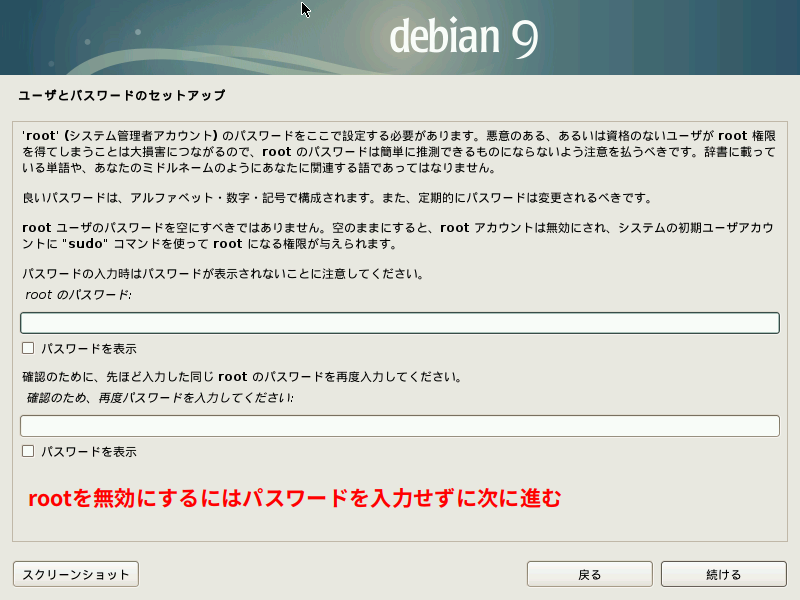
HDDのパーティションは「ガイド - ディスク全体を使う」を選びます。当然ですが HDDの内容は全部消えます
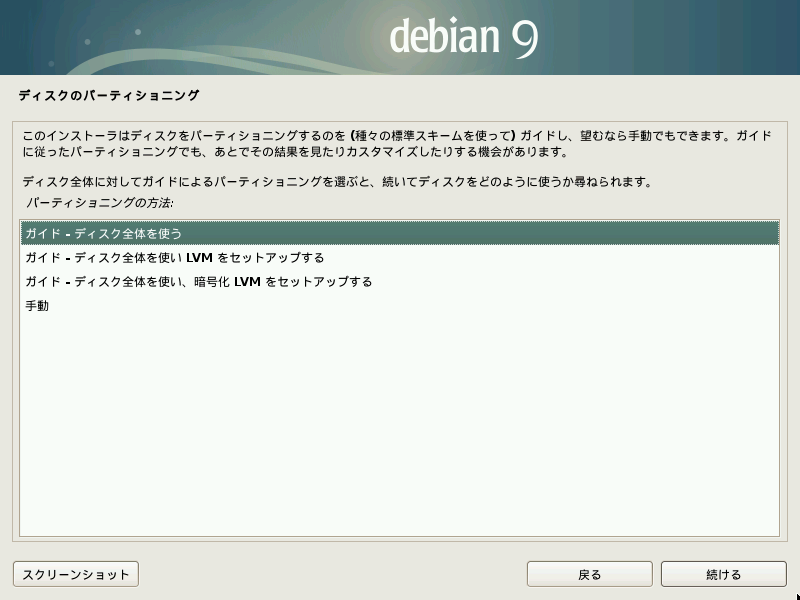
「選択されたパーティショニング」では、「すべてのファイルを1つのパーティションに(初心者ユーザーには推奨)」を選びます。

パッケージマネージャの設定のDebianアーカイブミラーは「ftp.jp.debian.org」のままにします。これを選択しておくと自動的に近いミラーが選ばれます。
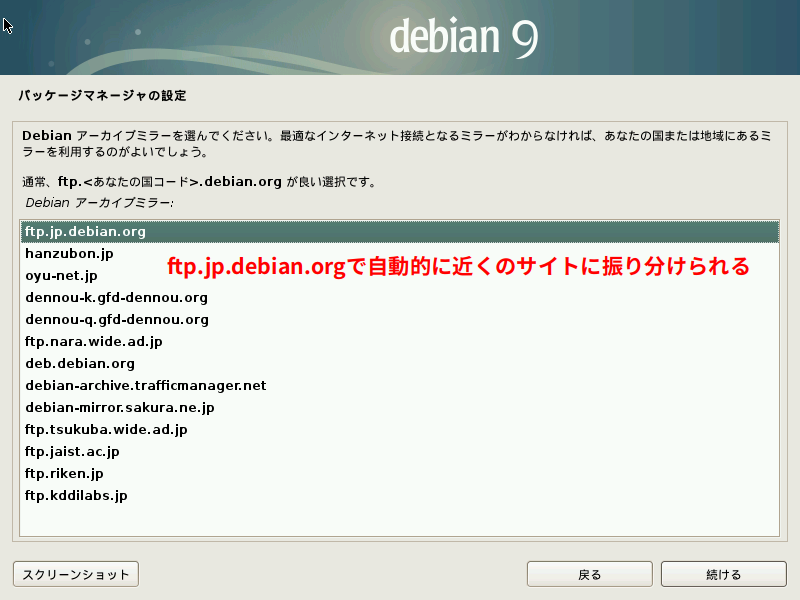
GRUBローダのインストールでは、「デバイスを手動で入力」ではなく表示されているデバイス(スクリーンショットでは/dev/sda)を選びます。
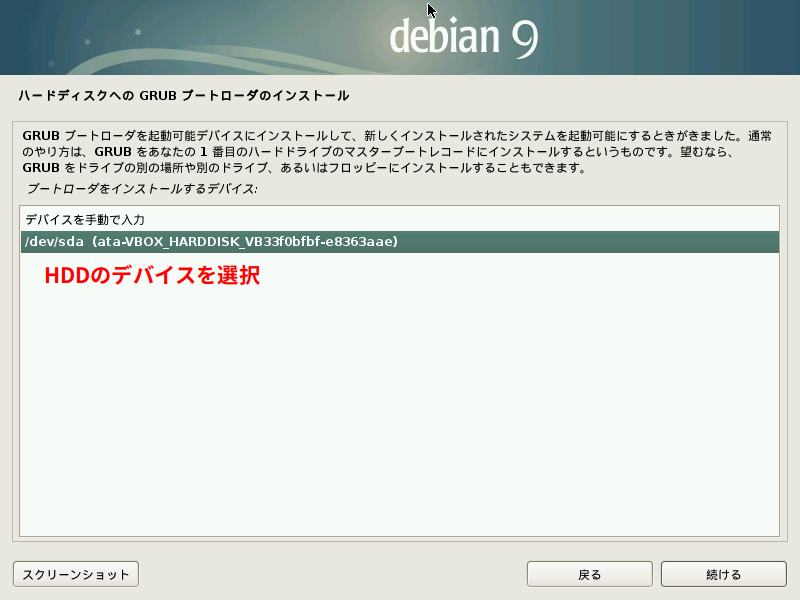
_ 実機にDebian(Stretch)デスクトップ環境を確実にセットアップして使えるようになるまでのTips(GNOMEデスクトップ編)
GNOMEデスクトップ環境の設定
インストールメディアを外して再起動するとDebianデスクトップ環境(GNOME)が起動します。 これで一応Debianデスクトップ環境(GNOME)が使えますが、様々な事情で日本語環境も中途半端なので利用するための環境を整えます。
GNOMEの使い方
GNOMEの簡単な使い方を説明します。
画面左上の「アクティビティ」からはアプリの起動などができます。画面右上の電源ボタンアイコンからはデスクトップに関する操作ができます。
アプリを起動するには「アクティビティ」をクリックします。 「お気に入りのアプリ」とアプリの検索窓が表示されるので、検索窓に検索ワードを入力するか、お気に入りアプリの一番下「アプリ一覧を表示する」アイコンをクリックしてアプリ一覧の中からクリックして起動します。 終了するときはESCキーを押すかもう一度「アクティビティ」をクリックしてください。
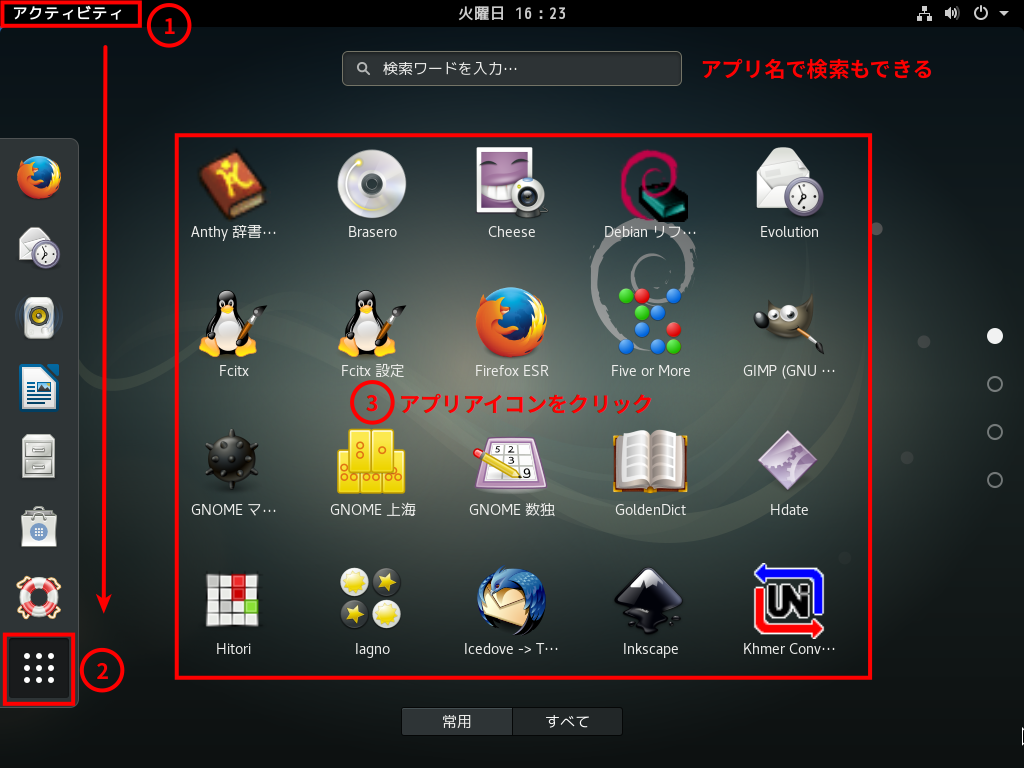
画面右上の電源ボタンアイコンをクリックするとデスクトップを操作するためのメニューが表示されます。音量やユーザー設定のほか、「設定」「画面のロック」「終了」ボタンがあるのでそれぞれの操作をおこないます。
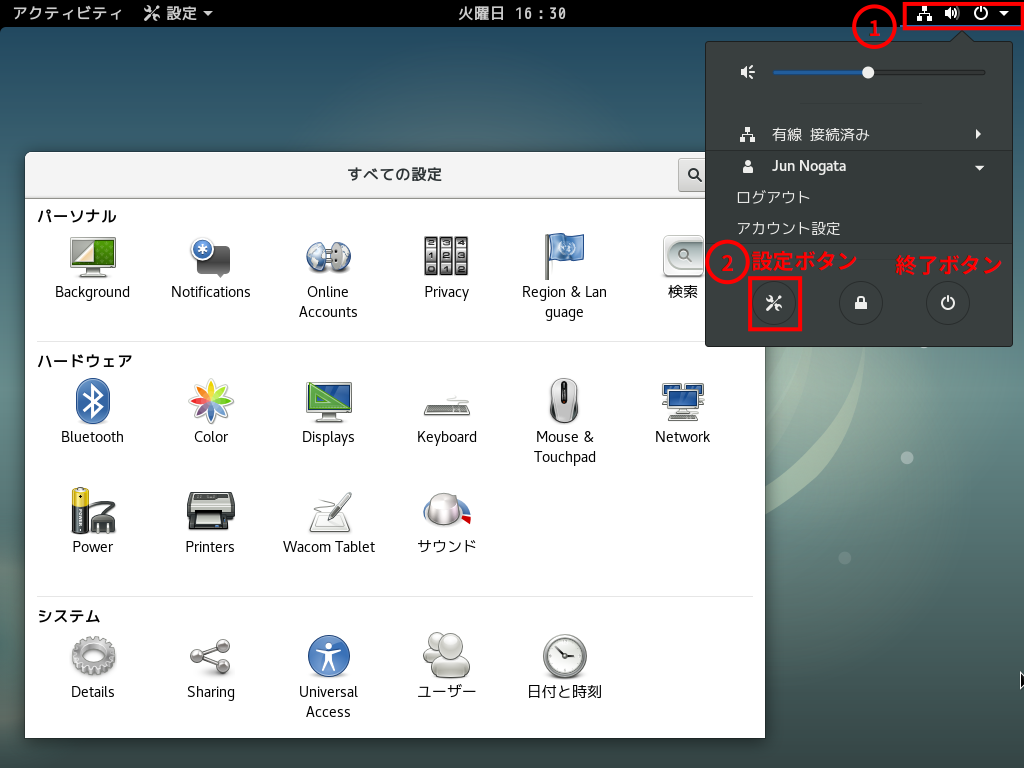
アプリケーション(パッケージ)のインストール/アンインストール
Debianで使うアプリケーションはスマホのアプリのように一元的に提供されています。
アプリをインストール/アンインストールする方法は、GUIからはSynapticというアプリを使う、端末(GNOME Terminal)からはaptコマンドでインストールするといった方法があります。
Synapticの使い方は、起動したらカテゴリや検索をしてインストールしたいアプリにチェック、またはアンインストールするパッケージのチェックを外して最後に「適用」ボタンを押します。
aptコマンドを使うには、アプリ一覧の「ユーティリティ」にある「端末」を起動するかterminalと検索して、端末を起動してコマンドを入力します。
パッケージリストの更新(インストール前に必ずおこなう)
$ sudo apt update
インストール
$ sudo apt install <パッケージ名> ...
アンインストール
$ sudo apt uninstall <パッケージ名> ...
検索
$ apt search [検索ワード]ほかには、お気に入りのアプリに登録されている「ソフトウェア(GNOME Sofrware)」もありますが目的のアプリが探しづらいので今回は使いません。
パッケージのアップデート
まずは最初にアップデートをしましょう。 Synapticでは「再読込」ボタンを押して「すべてアップグレード」ボタン、「適用」ボタンの順に押します。 aptコマンドでは以下のように入力してアップデートします。
$ sudo apt update
$ sudo apt upgrade日本語環境: 日本語入力の設定をする(ibus-mozcを使う)
Debianの日本語入力環境にはuim-mozcが使われていますが、タスクトレイに状態が表示されないなどGNOME環境とあまり相性がよくないのでibus-mozcをインストールして使用します。
Synapticでは「ibus-mozc」を検索してインストール、もしくは以下のコマンドでインストールします。
$ sudo apt install mozc-ibusインストールしたら(ログアウトではなく)再起動します。 続いてmozcの設定です。
設定画面の「Region&Language」を開き、入力ソースにある「+」ボタンを押します。
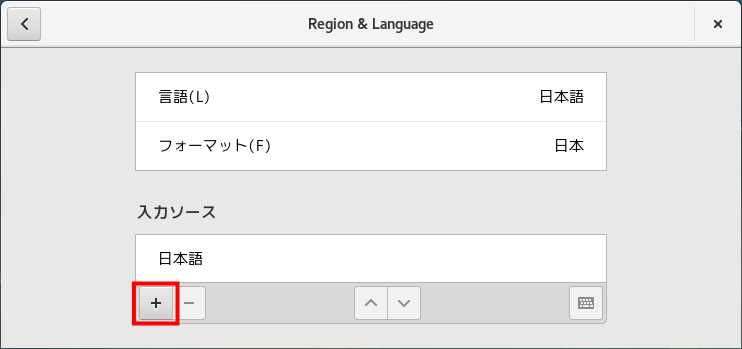
「日本語」をクリックして表示されるリストの中から「日本語(Mozc)」を選択して追加します。
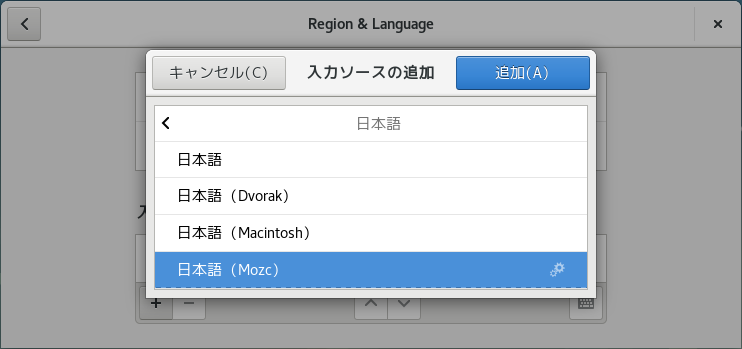
入力ソースの「日本語」を選択して「^」ボタンを押して順番を入れ替えます。
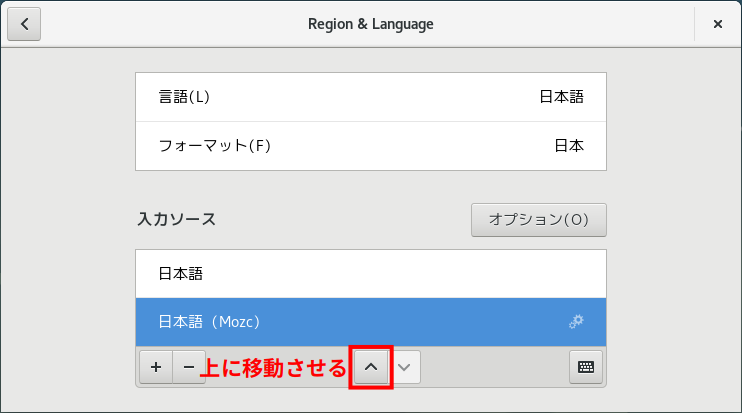
これで終了です。
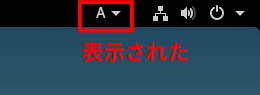
日本語環境: フォントを見やすくしたい
丸ゴシックのようなフォントはVL Gothic、漢字の字形が違うフォントはDroid Fallbackです。 このフォントは、あまり見栄えもよくないので使わないのであればアンインストールしましょう。
Synapticでfonts-vlgothicとfonts-droid-fallbackを検索するか、aptコマンドでアンインストールします。
$ sudo apt remove fonts-vlgothic fonts-droid-fallbackIPAフォントが優先して利用されるようになりましたが、Notoフォントを優先させるには設定ファイルを作る必要があります。
ホームディレクトリに.config/fontconfig/ディレクトリを作成し、fonts.confという設定ファイルを作成します。
$ mkdir .config/fontconfig
$ nano .config/fontconfig/fonts.conf<?xml version="1.0"?>
<!DOCTYPE fontconfig SYSTEM "fonts.dtd">
<fontconfig>
<alias>
<family>serif</family>
<prefer>
<family>Noto Serif CJK JP</family>
<family>IPAPMincho</family>
</prefer>
</alias>
<alias>
<family>sans-serif</family>
<prefer>
<family>Noto Sans CJK JP</family>
<family>IPAPGothic</family>
</prefer>
</alias>
<alias>
<family>monospace</family>
<prefer>
<family>Noto Sans Mono CJK JP</family>
<family>IPAGothic</family>
</prefer>
</alias>
</fontconfig>参考に自分が最初にインストールするフォントリストです。
-
fonts-ipafont
-
fonts-ipaexfont
-
fonts-noto
-
fonts-noto-cjk (別途Noto Serif CJKも)
-
fonts-mplus
-
fonts-roboto
-
fonts-lato
-
fonts-inconsolata
-
fonts-opendin
-
fonts-ricty-diminished
-
fonts-sawarabi-gothic
-
fonts-sawarabi-mincho
-
fonts-oradano-mincho-gsrr
-
fonts-horai-umefont (Wine用)
-
- *
デスクトップ: GNOMEデスクトップ環境をより細かく設定したい
GNOME Tweakを使うとGNOMEデスクトップ環境をより詳細に設定できます。 起動をするにはアプリ検索から「tweak」と検索するか、アプリ一覧の「ユーティリティ」にある「Tweak Tool」から起動します。
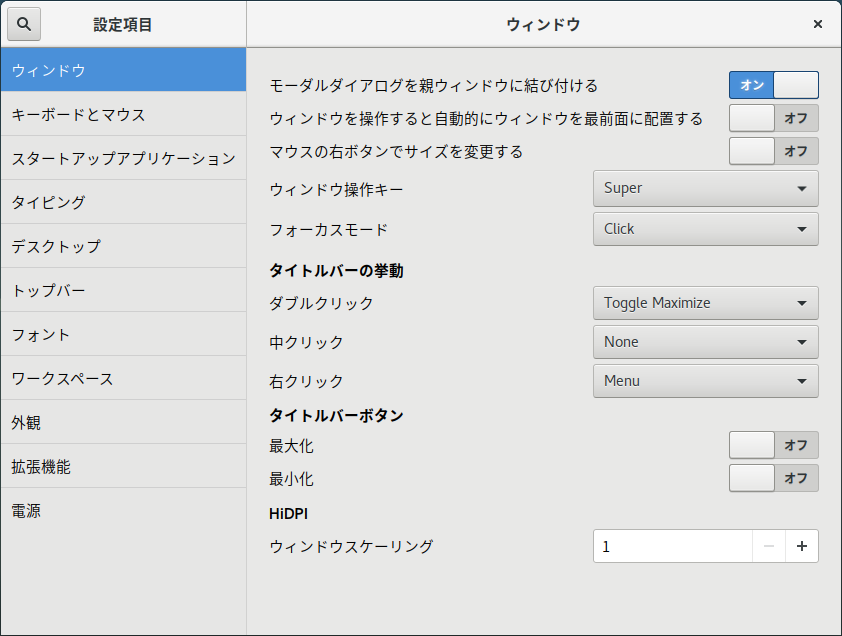
GNOME Tweakからは後述のGNOME Shell拡張機能を有効にすることもできます。
デスクトップ: GNOMEに拡張機能を追加して便利にしたい
GNOMEデスクトップ環境は拡張機能を使ってカスタマイズができます。
拡張機能のインストール
拡張機能をインストールする方法は3つあります。
- ウェブブラウザでGNOME Shell Extensionsにアクセスしてインストール
- ソフトウェア(GNOME Software)からインストール
- GNOME拡張機能のDebianパッケージをインストール
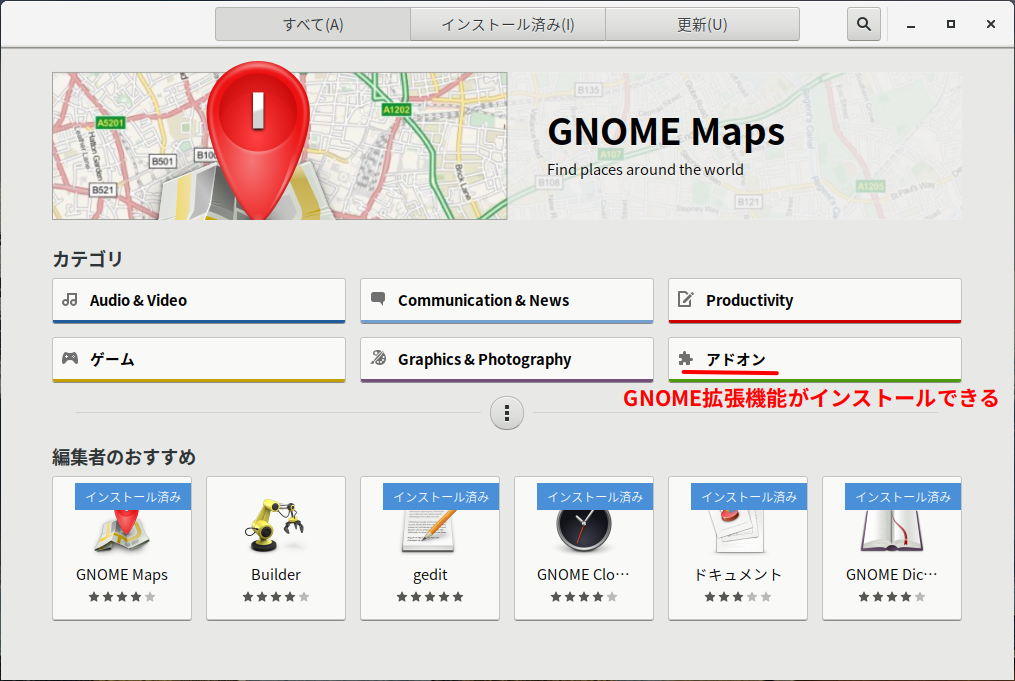
GNOME Shell Extensionsサイトとソフトウェア(GNOME Software)からの拡張機能のインストールはユーザー領域にインストールされるのですぐに機能を有効化できますが、Debianパッケージはシステム領域にインストールされるので利用するときはログインをし直してから機能を有効化する必要があります。
拡張機能の利用方法
拡張機能はインストール後に有効にしないと利用できません。 有効にするには、ブラウザからGnome Shell ExtensionsのInstalled extensionsにアクセスして有効にする方法と、GNOME Tweakから有効にする方法があります。
必須の拡張機能
個人的に絶対必要と思う拡張機能を紹介します。
「DashToDock」はDash(お気に入りのアプリ)をアプリランチャーのDockとして利用できます。 もう一つの「Top Icons Plus」は隠れているトレイアイコンを右上のトップバーに表示します。
$ sudo apt install gnome-shell-extension-dashtodock gnome-shell-extension-top-icons-plusこの二つはとても便利なので入れておくとよいでしょう。
入れておくと便利な拡張機能
入れておくと便利な機能も紹介します。自分の好みに応じて入れてみてください。
- Alternate Tab(gnome-shell-extensions): Alt+Tabのアプリ切り替えでアプリをグループ化しない
- User Themes(gnome-shell-extensions): テーマが利用できるようになる
- gnome-shell-extension-move-clock: 時計表示位置を右側にする
- gnome-shell-extension-remove-dropdown-arrows: トップバー右側のドロップダウンリストの表示を消してスペースを広く取る
- gnome-shell-extension-impatience: アニメーションスピードを早くする
- gnome-shell-extension-suspend-button: サスペンドボタンを表示する
- gnome-shell-extension-pixelsaver: ウィンドウを最大化するとウィンドウタイトルとトップバーと一体化して表示領域が広がる
デスクトップ: Firefox ESRでアクセスすると英語ページになる
原因は不明ですが、StretchのFirefox ESRで言語設定から日本語が抜けて英語のみになる場合があります。
そのときは、Firefoxの設定を開いてコンテンツ→言語の「言語設定」から「日本語 [ja]」を追加します。
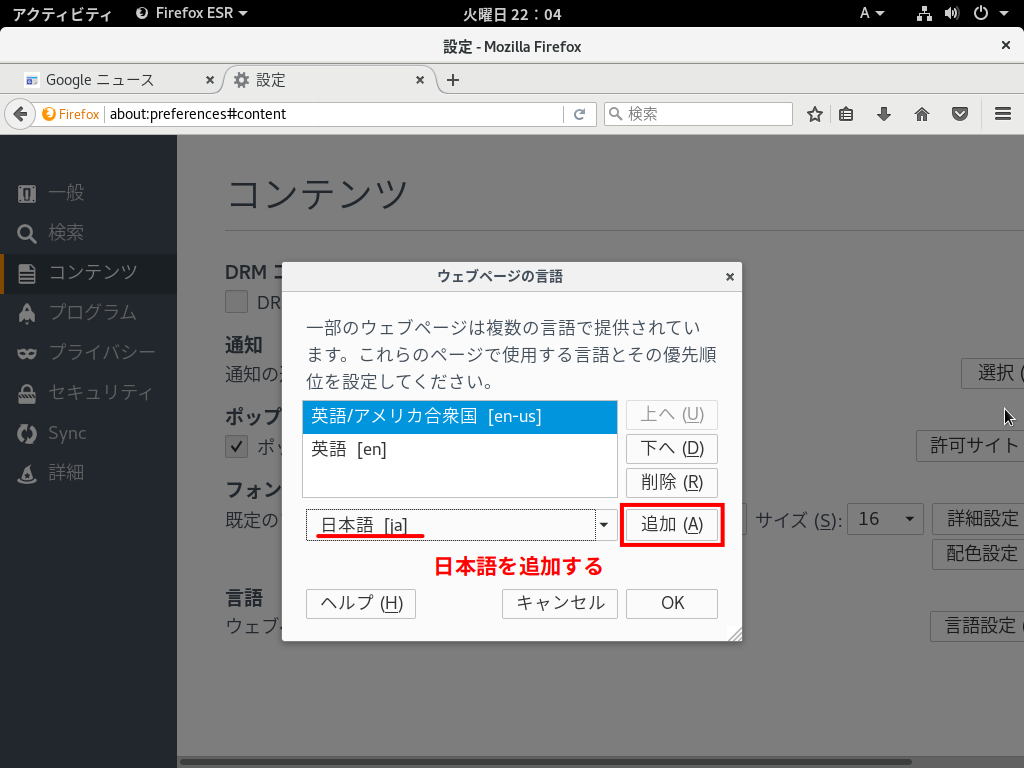
デスクトップ: Qtアプリの見た目をgtkに合わせる
KDE系のアプリの見た目をGNOME(gtk)と合わせたい場合は、adwaita-qtとadwaita-qt4パッケージをインストールします。
$ sudo apt install adwaita-qt adwaita-qt4デスクトップ: 最大化・最小化ボタンを使いたい
GNOME Tweakを使って最大化・最小化ボタンを有効化します。
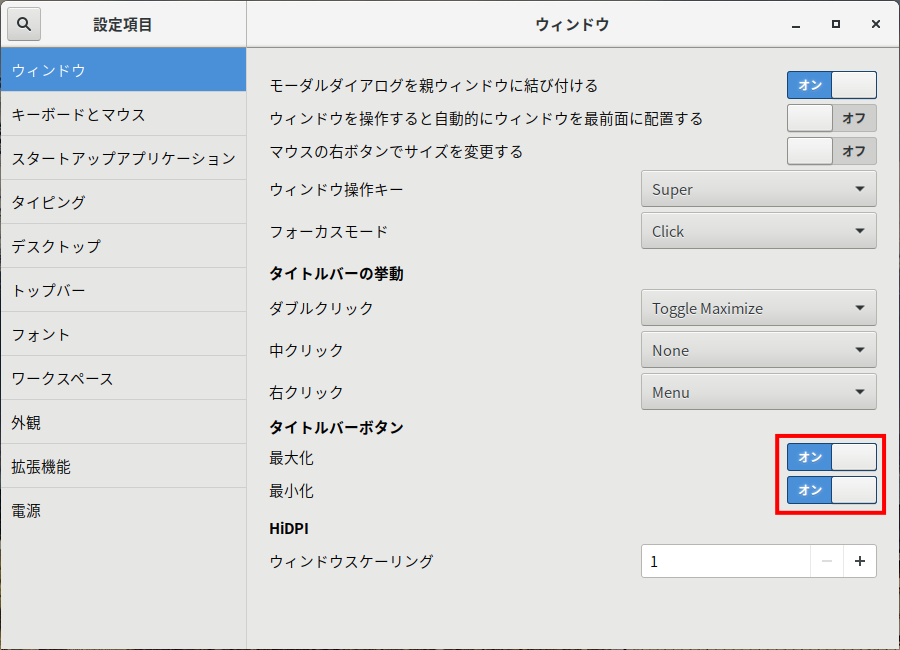
環境: シャットダウン/再起動に時間がかかる
/etc/systemd/system.confのDefaultTimeoutStopSecの待ち時間を少なくします。
端末を起動してテキストエディタで編集します。
$ sudo nano /etc/systemd/system.conf37行目にある
#DefaultTimeoutStopSec=90s行頭の#を削除して90sを10sにします。
環境: 起動時にスプラッシュ・スクリーンを出したい
設定はすべてコマンドラインからの設定になりますが、Debianを起動しているときシステムメッセージではなくスプラッシュ・スクリーンを出すには、Plymouthをインストールします。
1. plymouth, plymouth-themes, plymouth-x11の3パッケージをインストール
$ sudo apt install plymouth plymouth-themes plymouth-x112. /etc/default/grubの「GRUB_CMDLINE_LINUX」に「splash」と追加する
$ sudo nano /etc/default/grub/etc/default/grubのこの行を見つけ出しダブルクォートの中にsplashと追記する
GRUB_CMDLINE_LINUX="splash" ←splashを追記3. sudo /usr/sbin/update-grubを実行して設定を反映させる
$ sudo /usr/sbin/update-grubパッケージ: contribとnon-freeセクションを追加
NVIDIAのプロプライエタリドライバやゲームストアのSteamなどDFSGに沿ってない制限のあるパッケージをインストールする場合は、contribとnon-freeセクションを有効にします。
有効にするには「Software & Updates」を起動し、Debian Softwareタブの「フリーではないものに依存関係のあるDFSG適合ソフトウェア」と「DFSGに適合しないソフトウェア」にチェックを入れます。
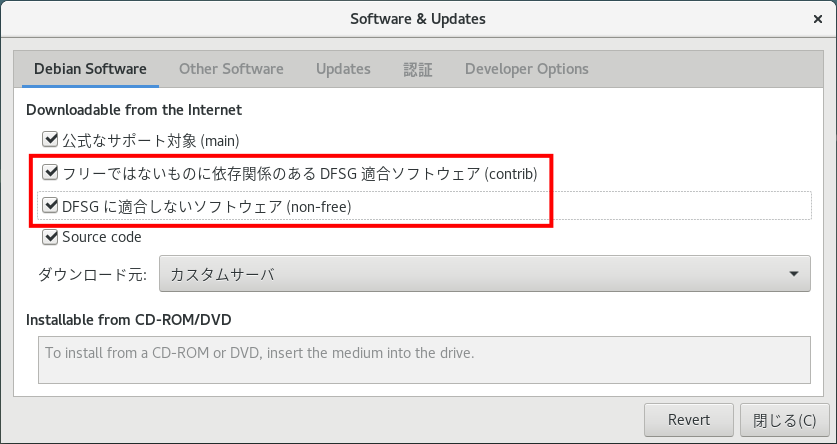
パッケージ: backportsリポジトリを追加
Debian安定版(Stable)のパッケージは基本的にバージョンは上がりませんが、LinuxカーネルやLibreOfficeのような特定のパッケージについてはbackportsリポジトリから新しいバージョンのパッケージが提供されることもあります。
backportsからどのようなパッケージが提供されているか知りたい場合は、stretch-backportsのページを見てください。 利用する場合は、backportsリポジトリを追加して、バージョンを指定してインストールします。
backportsリポジトリの追加方法は「Software & Updates」を起動して、Other Softwareタブの「Add」ボタンを押し、以下を追記します。
deb http://ftp.jp.debian.org/debian/ stretch-backports main contrib non-free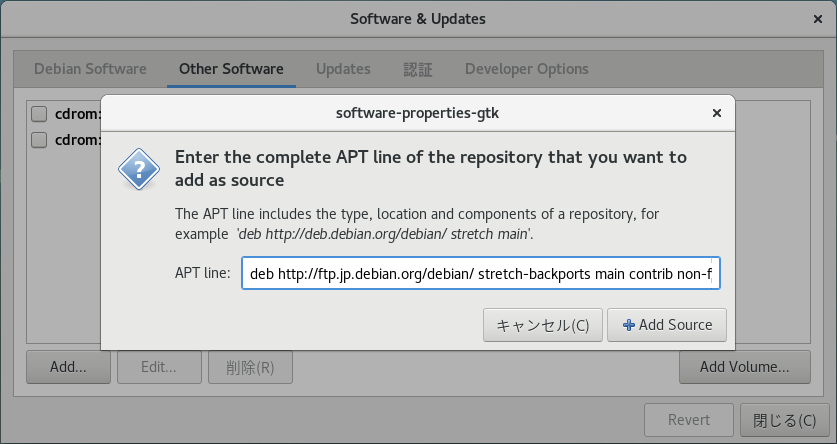
パッケージ: ライブイメージでインストールされた不要なパッケージをアンインストールしたい
ライブイメージを使うとインターネットアクセス無しでデスクトップ環境までインストールできますが、世界の各言語用パッケージが入っているので役割が重複しているパッケージが多数入っています。 (例としては入力システムのibus, scim, fcitx, uimなど)
これらのパッケージはlive-task-localisation, live-task-localisation-desktop, live-task-recommendedの3つのパッケージに依存してインストールされていますが、ヘタに削除をするとシステムに必要なパッケージまで削除されます。
自分でインストールしたパッケージは別ですが、慣れないうちはこれらのパッケージは削除しないでください。
まとめ
Stretchがリリースされて半年以上経ちましたが参考になれば幸いです。
