LibreOffice Drawでフラッグガーランドを作って、かわいく飾りつけよう+LibreOffice Kaigiのお知らせ

これは、LibreOffice Advent Calendar 2016の記事です。
はじめに
12月です。12月といえばクリスマスパーティーのお知らせなどを作りますよね。 そういうときに役に立ちそうな、旗をヒモで吊るした「フラッグガーランド」(参考)の飾りをサクッと作るTipsを書きます。
作り方
Drawを起動して、図形描画ツールバーの基本シェイプアイコン「二等辺三角形」を選び、幅1cm、高さ1.5cmの大きさの図形を書きます。
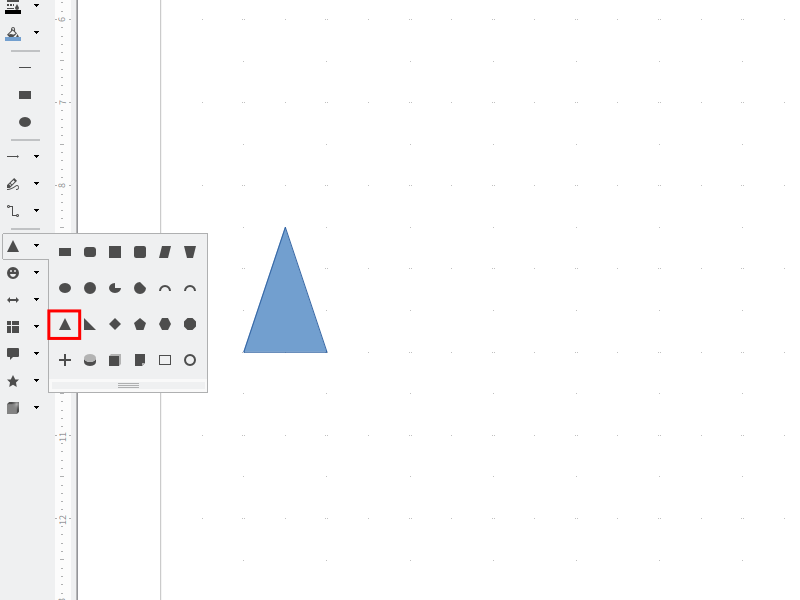
図形を上下反転(メニュー[変更]→[回転]→[上下])させ、線のスタイルを「なし」に変更します。
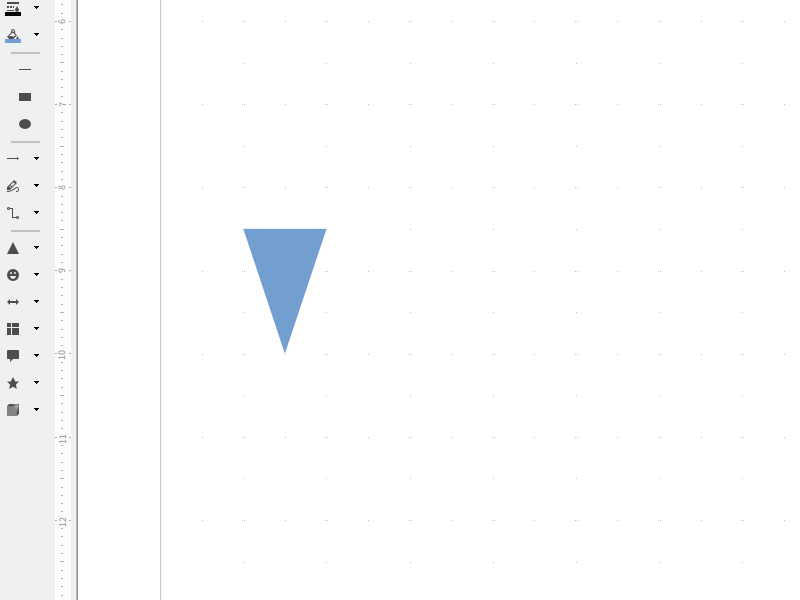
複製(メニュー[編集]→[複製])を使って図形を三つ作成します。複製の設定は「コピーの数:2」「X軸:1.0cm」とすると横に1cm(旗一つ分)ずつずらした図形が二つ作成されます。
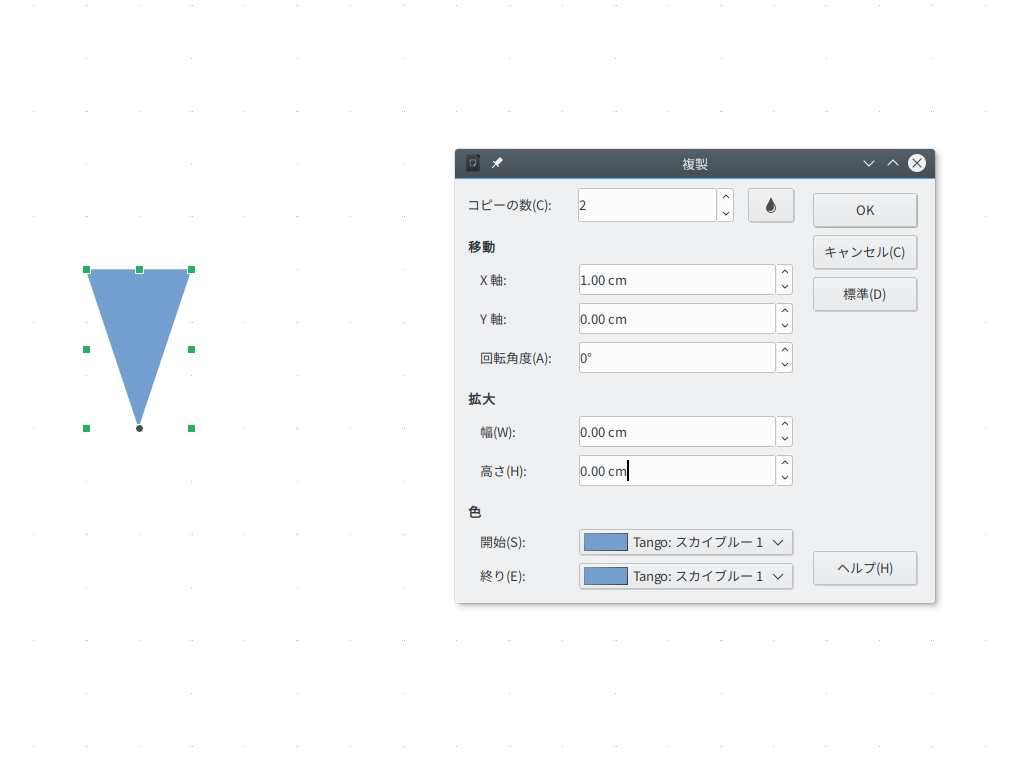
複製した三つの図形の色を変更します。色ですがLibreOfficeのカラーパレットはどぎつい色しかないのでFlatColorからTurquoise(緑), Sun Flower(黄), Alizarin(赤)の色を選びました。
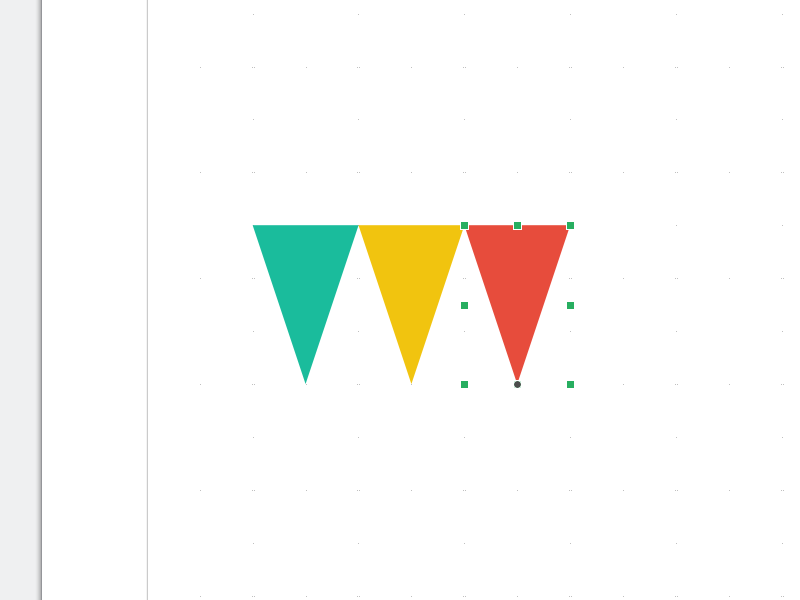
図形をグループ化してさらに複製します。 図形のグループ化は、グループ化する図形をすべて選択してコンテキストメニューの「グループ化」かメニュー[変更]→[グループ化]を選択します。 複製の設定は「コピーの数:3」「X軸:3.0cm」とすると横に3cmずつ(旗三つ分)ずらした図形が四つ作成されます。
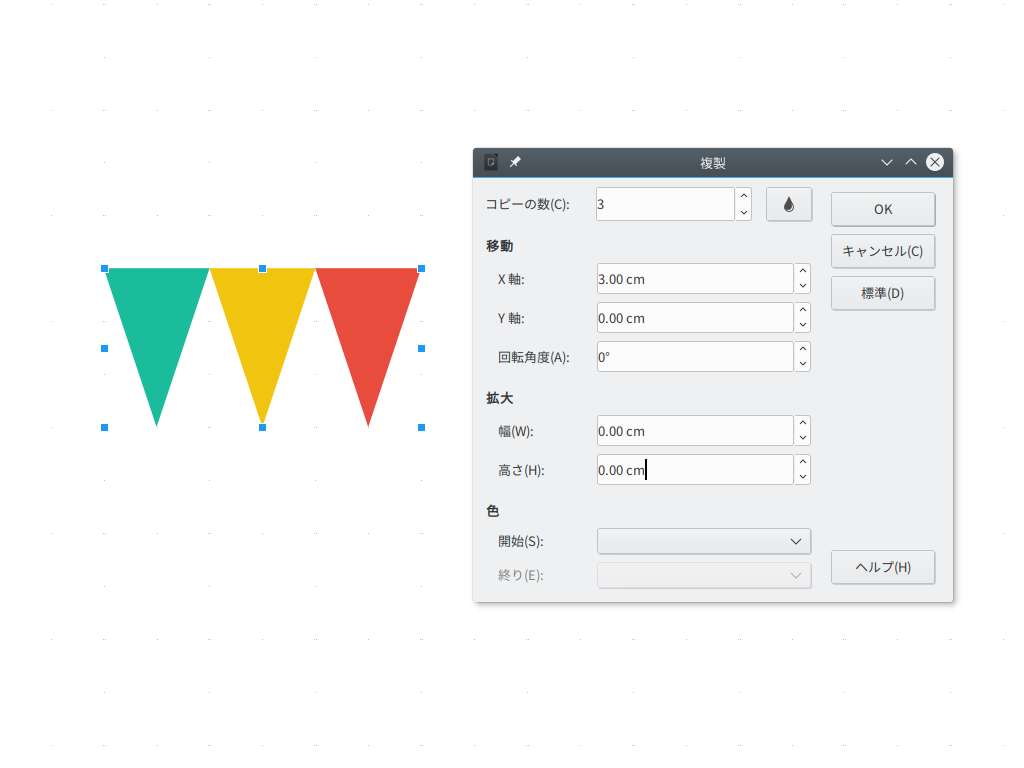
旗ができたので旗を吊るすヒモをイメージした線を引きます。 図形描画ツールバーの曲線アイコン「フリーハンドの線」を選んで旗の上部に線を引きます。まっすぐな線よりも線が揺れていると手作りっぽい感じが出ます。線を引いたら、太さを気持ち太め(サイドバーから選ぶなら0.8pt)、長さを少し長め、色を黒から灰色8ぐらいの若干明るめの黒に調整します。
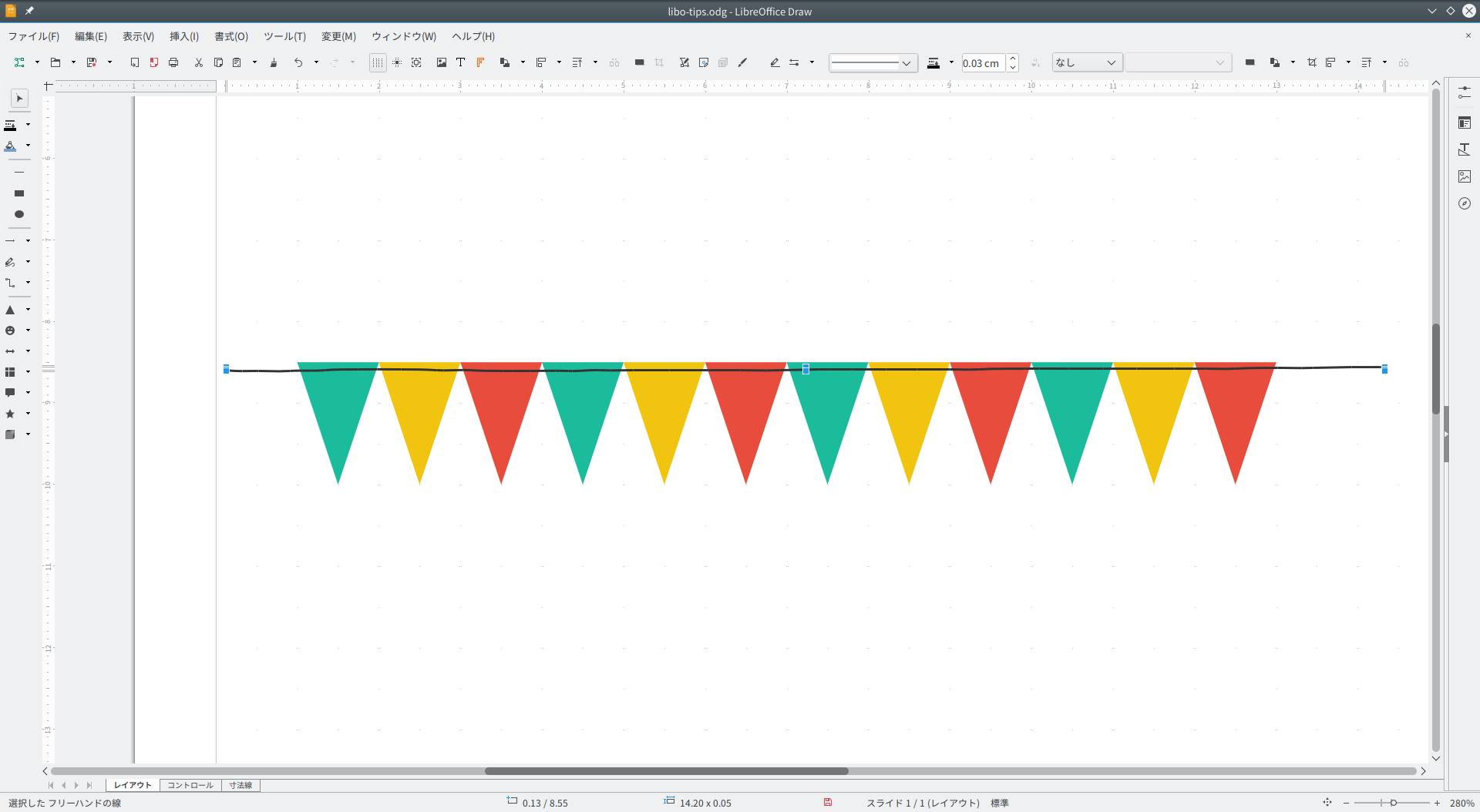
線を再背面に移動して位置を調整。旗と線をグループ化します。 再背面への移動は、コンテキストメニュー[整列]→[再背面へ移動]かメニュー[変更]→[整列]→[最背面に移動]を選びます。調整ができれば旗と線を選んでグループ化します。
旗とヒモができたので、吊り下げているように見えるよう変形させます。 グループ化した旗をコピーして適当な位置に移動して、標準ツールバーバーにある「効果」アイコンから「円形にする(遠近法)」をクリックします。
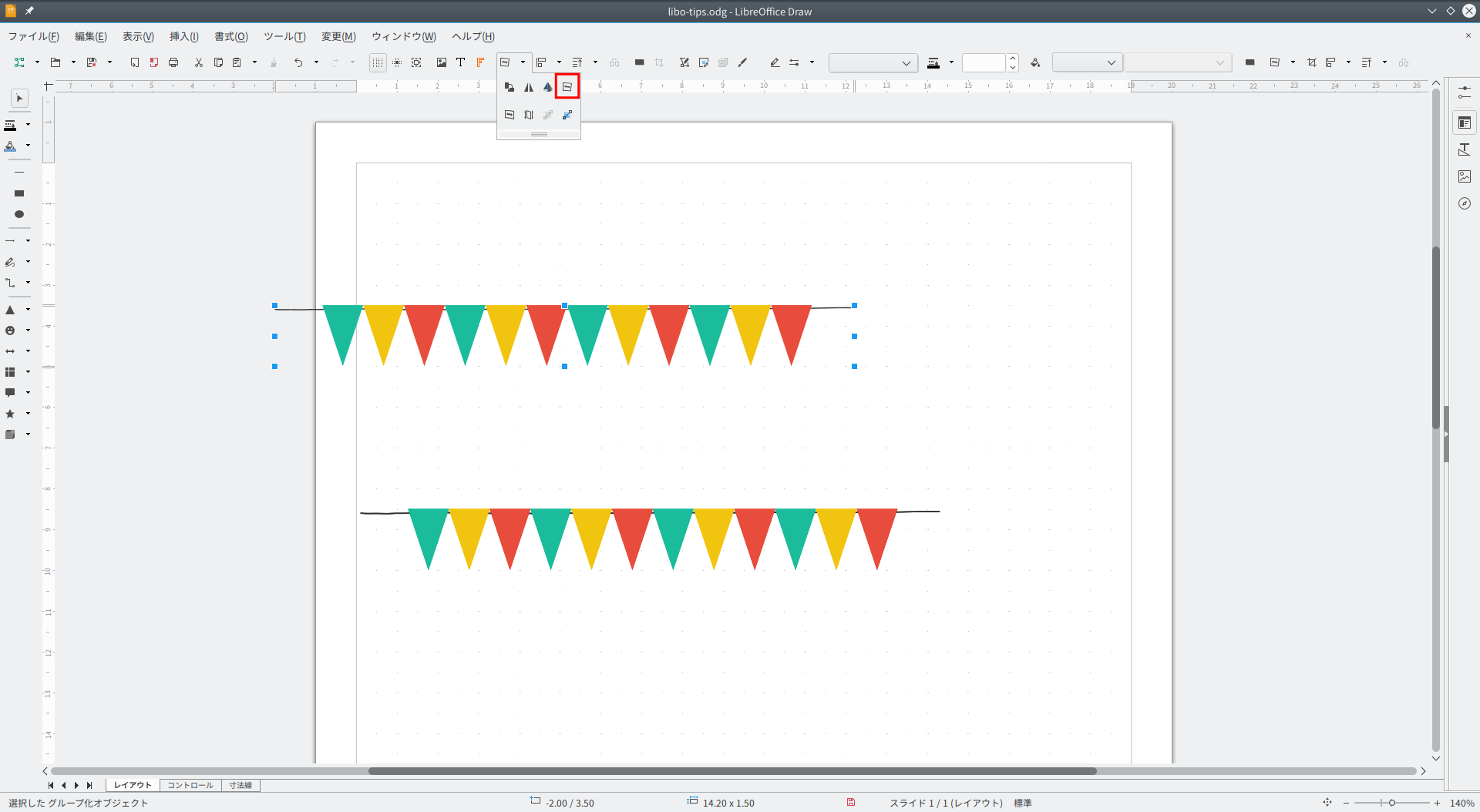
「選択したオブジェクトを曲線に変換しますか?」と尋ねられるので「はい」と答え、オブジェクトの右端のハンドルをドラッグして適当な位置に合わせます。
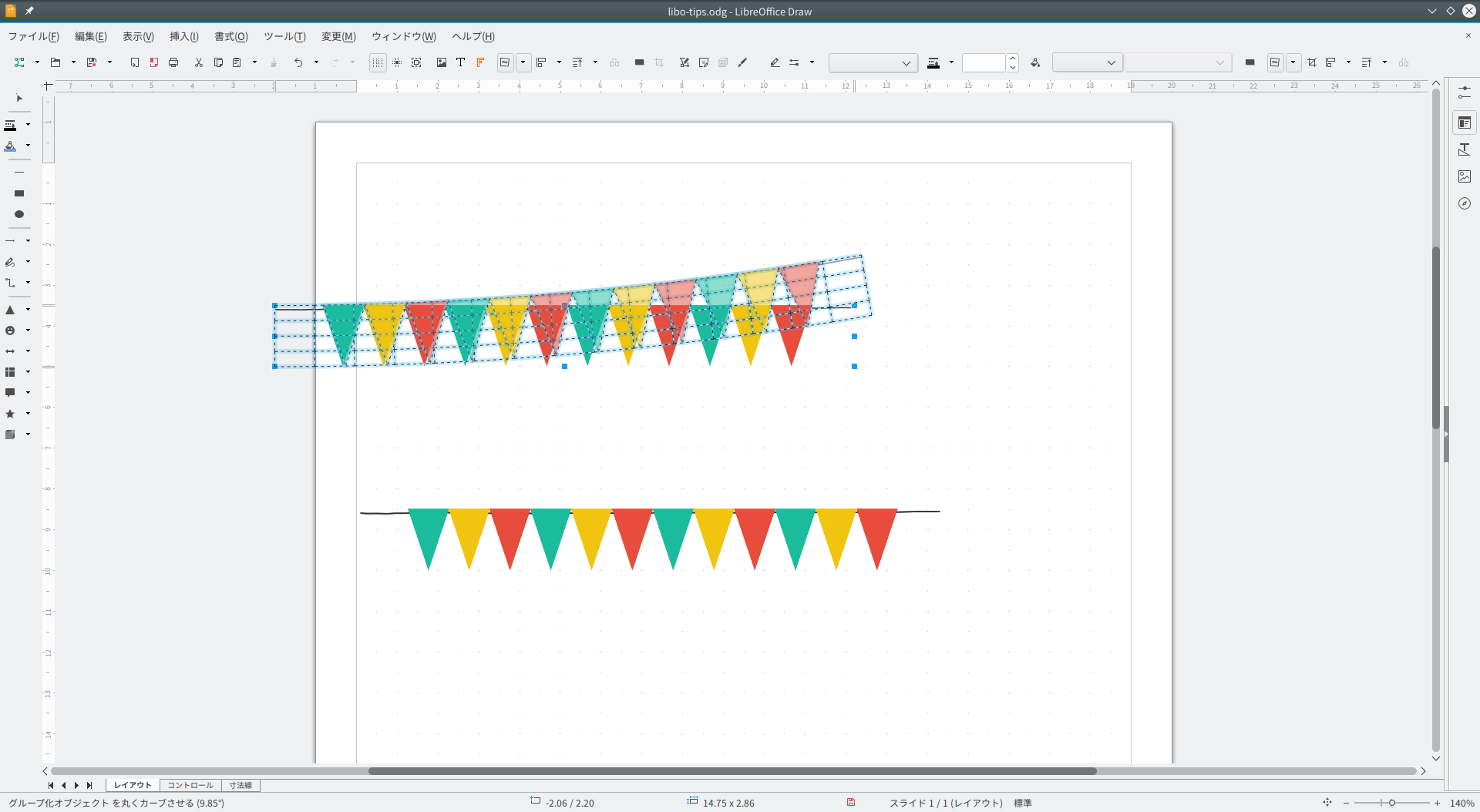
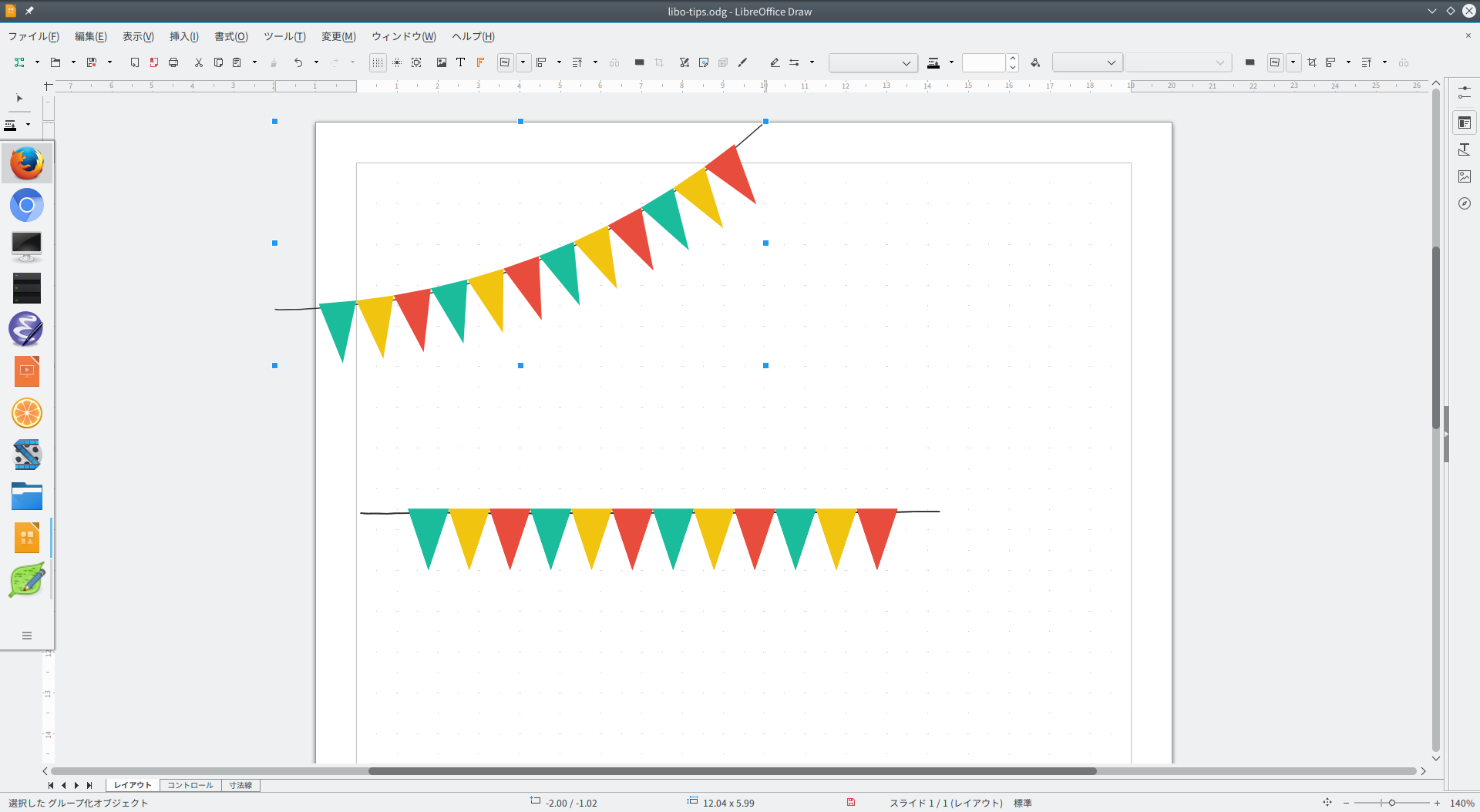
もう一つの旗を右側に配置し同様に変形させて左右に吊り下げているように見えるようにします。大きすぎる場合は大きさも変更して文書に収まるようにして調整すれば完成です。
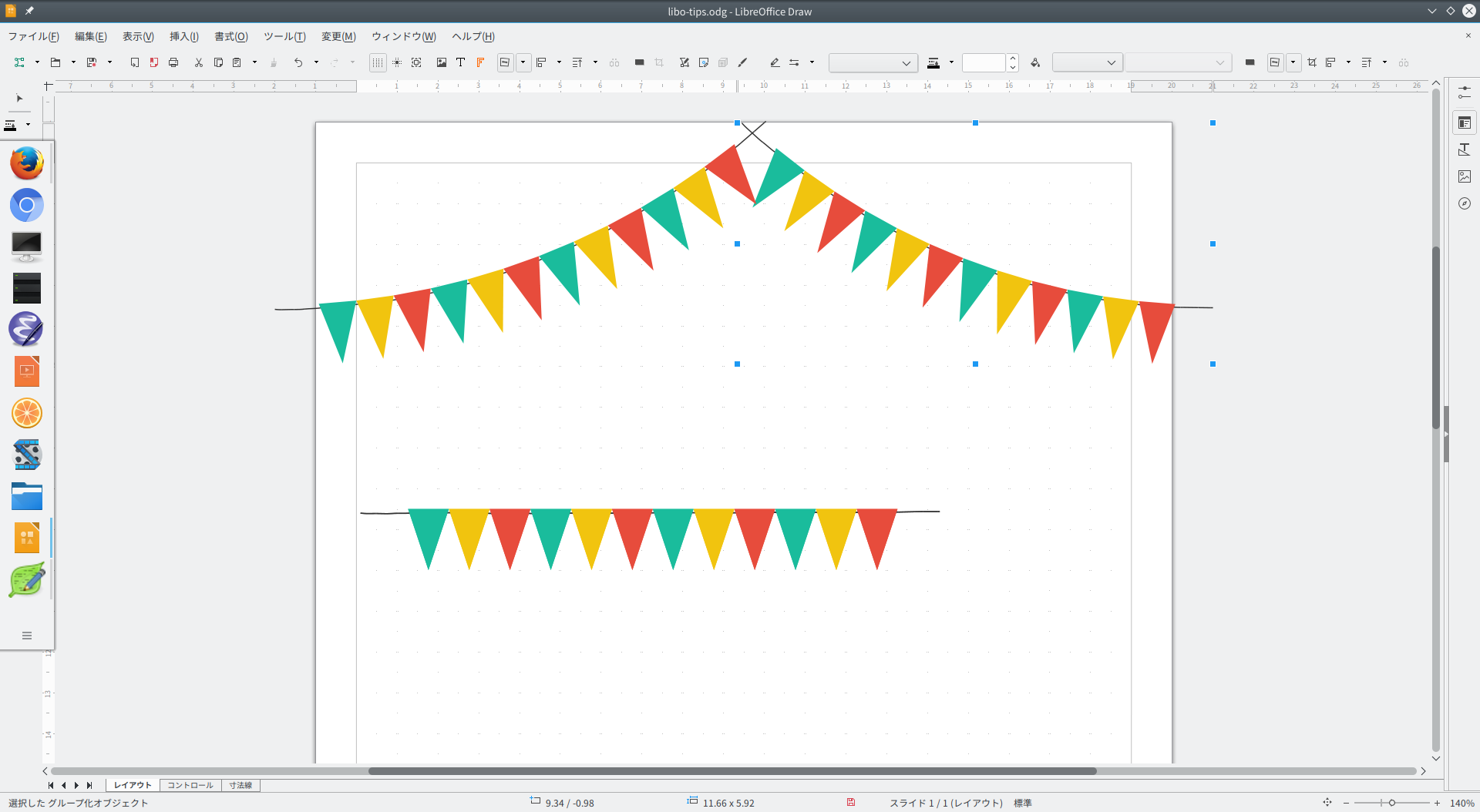
LibreOffice Writerで利用する
作った飾りはDrawだけではなくWriterでも使えます。 使い方は、コピーして貼り付けるだけ。ということで使ってみました。

LibreOffice Kaigi 2016.12+Mini Debian COnference Japan 2016のお知らせ
ということで、12月10日に東京でLibreOffice Kaigi 2016.12があります。
- LibreOffice Kaigi 2016.12 - connpass: https://libojapan.connpass.com/event/42685/
「スタイルを利用した文書設計について考える」というタイトルで発表をする予定です。
そして、Mini Debian Conferenceも同時開催されます。
- Mini Debian Conference Japan 2016: http://miniconf.debian.or.jp/
どちらも行き来して見ることができるので、ぜひご参加ください
