LibreOffice Drawだけで写真を切り抜いたりレイヤーマスクっぽい効果をつけたりする

これは「LibreOffice Advent Calendar 2015」の12/14の記事です。
「Webデザインセオリー Advent Calendar 2015」にこんな記事がありました。
- わたしのデザインセオリー(写真マスク編) | デザイナーのイラストノート: http://in.spicagraph.com/other/2015-design-theory/
デザインに写真を利用する時、どういう加工をして魅せるかという記事ですが、これを読んで「LibreOfficeでも写真を切り抜いたり、グラデーションマスクをかけたいときはあるよね」と思ったので、LibreOffice Drawを利用して、LibreOfficeの中だけで完結する写真の切り抜きやグラデーションマスクのような効果を出すTipsを書きます。
使用した画像
使用した画像は、Flickrから以下の画像を利用しました。 ライセンスは、Creative Commons License Attribution 2.0 Generic(CC BY 2.0)です。
- Yummy no knead bread | Flickr - Photo Sharing!: https://www.flickr.com/photos/msimdottv/4288385589/
- Smeaton's Tower 2 | Flickr - Photo Sharing!: https://www.flickr.com/photos/maxpax/2875943875/
- Think different | Flickr - Photo Sharing!: https://www.flickr.com/photos/aotaro/17061016973/
ビットマップ画像を好きな形に切り抜く
ビットマップ画像の端を切るには、トリミングを利用します。 トリミングは、画像を選択して、ツールバーのハサミアイコンかマウスを右クリックして出すコンテキストメニューの[画像のトリミング]を選ぶと赤いハンドルが表示されるので、これをドラッグして切り詰めます。
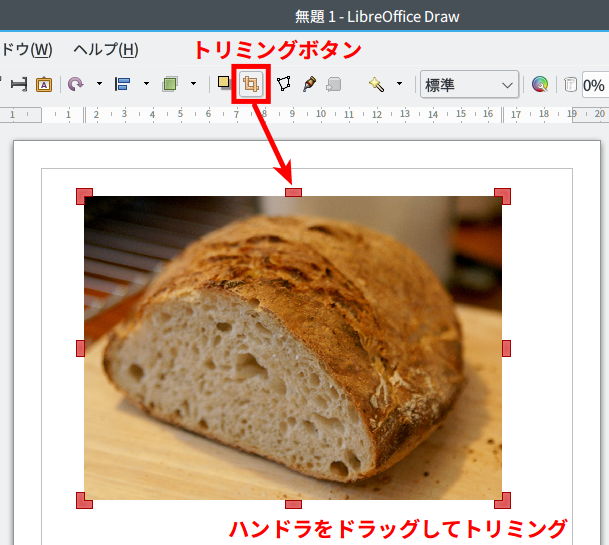
端を切るだけなら、これで終わりですが、問題は画像の角を丸めたり、丸く切り抜くといった加工をして切り抜く場合はどうしたらいいのでしょうか。
画像を切り抜くには、画像の上に切り抜きたい形の図形を重ね、コンテキストメニューの[シェイプ]→[一部を切り取る]を使うと切り抜けます。では、試してみましょう。
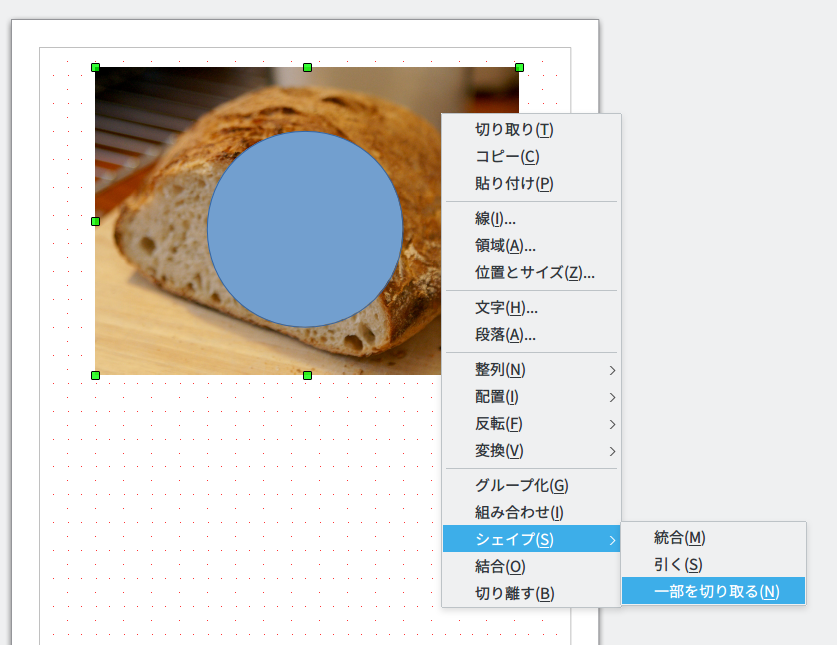
画像の上に円形の図形を重ねて切り抜くと…。あれ? 切り抜けるけれど画像の比率がおかしい。
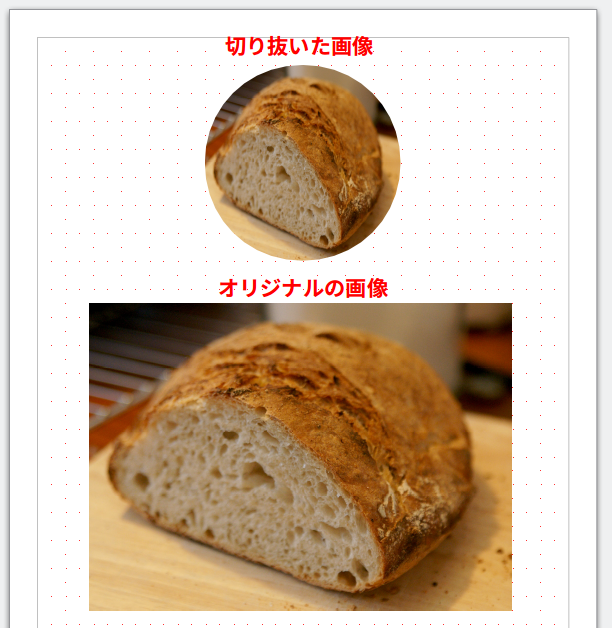
そうなんです。謎ですが、図形とビットマップ画像の大きさが合わない場合に「一部を切り取る」を実行すると、画像の幅と高さを図形に合わせて縮小してから切り抜くという謎の挙動をするようになっています。 Inkscapeをはじめ、ほかのドロー系ツールみたいに素直に図形の形で切り抜いて欲しい…。 (12/15追記: LibreOffice Drawでビットマップ画像を切り抜くと歪むのは仕様だけど、PowerPointも似たような仕様だった)
じゃあ使えないのかというと、ひと手間加えれば同じ比率で切り抜けます。
まず、画像の上に図形を重ねます。そしてここがポイントですが、図形の形に合うように画像をトリミングします。
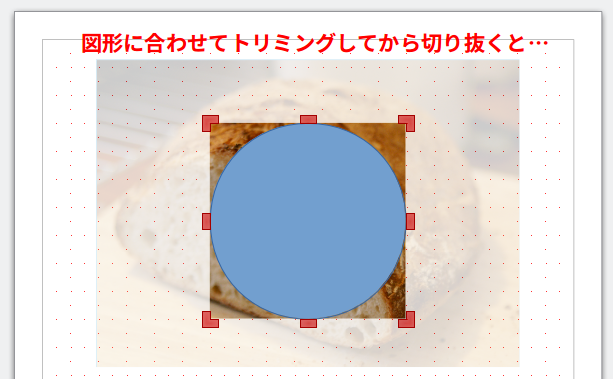
そして、コンテキストメニューの[シェイプ]→[一部を切り取る]を実行すると、比率を変えずに画像が切り抜けます。

背景が単色の画像を切り抜くには「色の置換」を使う
図形マスクを使った切り抜きではなく、輪郭に沿っての画像切り抜きはLibreOffice単体では難しいですが、背景が単色で残す部分と背景色が被らない場合に限り「色の置換」を使って切り抜くことができます。
切り抜き方は、まずトリミングで不要な部分をカットしておきます。続いてメニュー[ツール]-[色の置換]を選択。色の置換ダイアログが開いたら、スポイトアイコンをクリックして切り抜きたい部分の色を選択します。そしてセットした色の許容値(Torerance)を気持ち大きめに、置き換える色を「塗りつぶしなし」にセットして「置換」ボタンを押すと、指定した色の部分が抜けます。
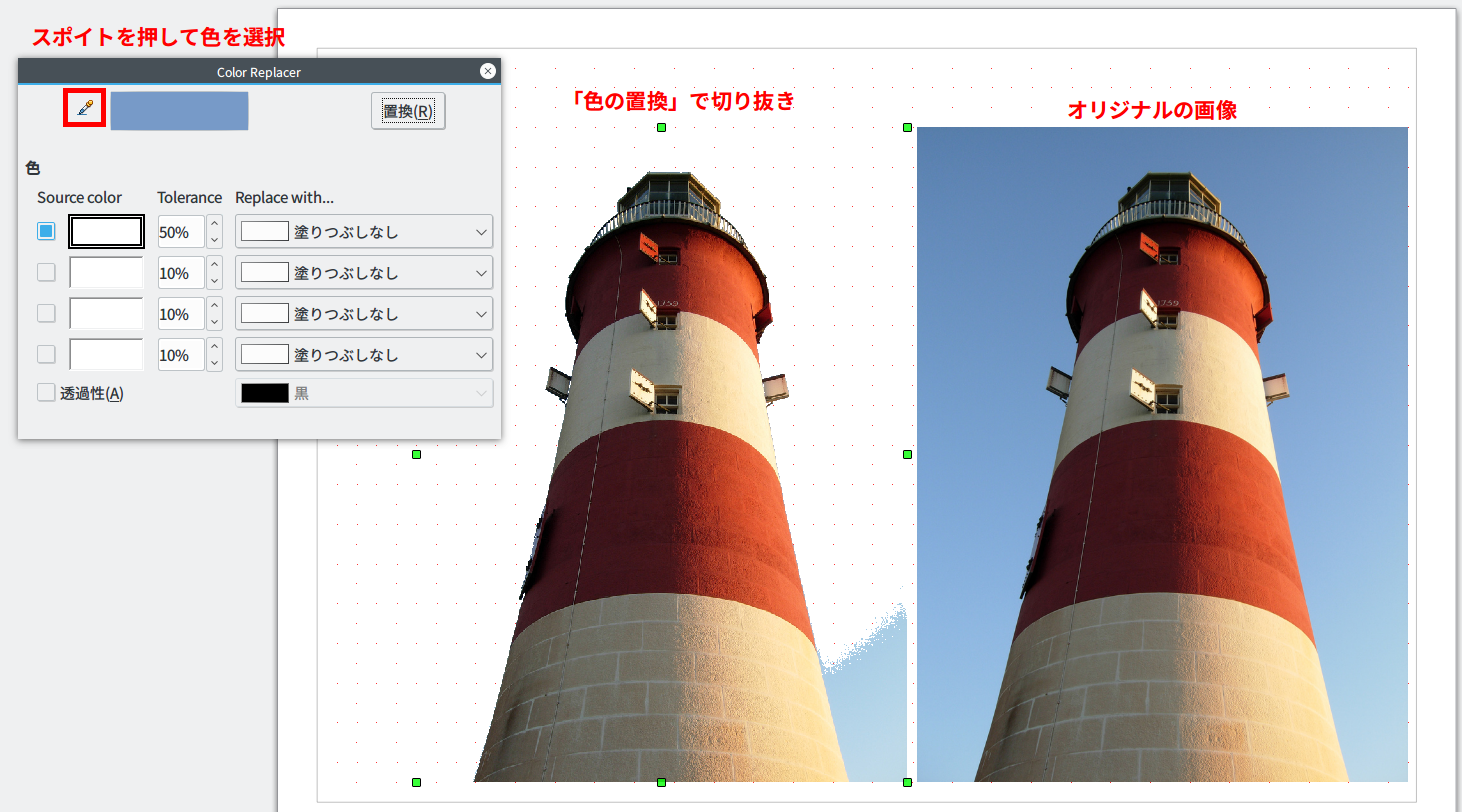
きれいに切り抜くには、様子を見ながら最適な色の許容値を探す必要がありますが、画像によってはグラフィックツールよりも簡単にキレイに切り抜くことができます。
画像にレイヤーマスクを使ったような効果をかける
グラフィックツールの機能にレイヤーマスクというものがあります。レイヤーマスクにグラデーションかけると画像は徐々に透明になり背景になじませたりできます。 LibreOfficeにはこういった画像編集機能はありませんが、画像に擬似的なレイヤーマスクに見立てた透明な図形を重ね似たような効果は出せます。
レイヤーマスクのグラデーションのような効果を出すは、まず画像に四角形の図形を重ねます。 そして、図形の線の「形状」は「なし」、領域の「塗りつぶし」は「白」、「透過性」を「線形」にします。
画像の上が真っ白になり、下に移るにつれ徐々に下の画像が透けて見えますね。下地が白の場合、徐々に白くなるので下地となじむようにグラデーションがかかります。 グラデーションの方向や変化量を変更するには、メニューバー[書式]-[領域]やコンテキストメニュー[領域]にある、「透過性」タブから変更します。
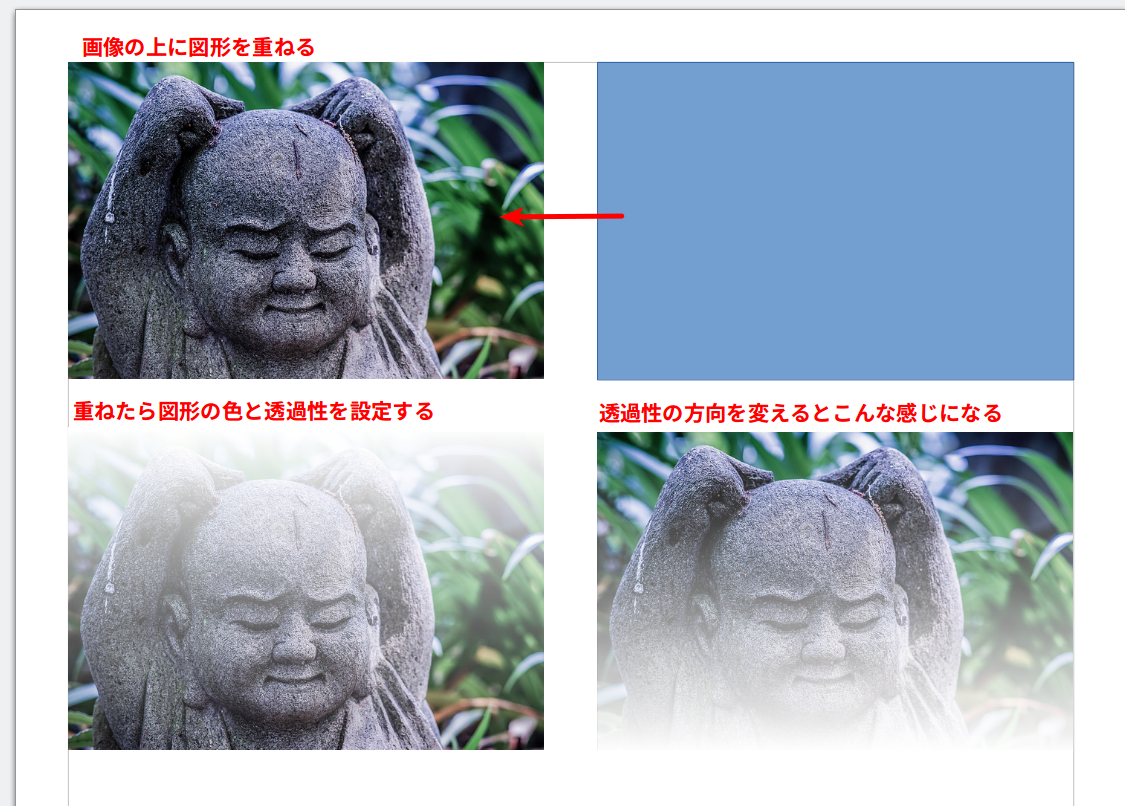
Lomoっぽい効果を出す
Lomoというトイカメラで写真を撮ると、光量が足りなくて端が暗くなります(ビネット)が、図形を使った擬似レイヤーマスクを使ってLomoで撮った写真のような効果も出せます。
画像に四角形の図形を重ねて、図形の線の「形状」は「なし」、領域の「塗りつぶし」は「黒」、「透過性」を「放射状」にします。すると中心が明るく端にいくにつれ暗くなったと思います。
画像をグレースケールやフィルターのエイジングなどをかけてみると、よりそれらしい感じになると思います。
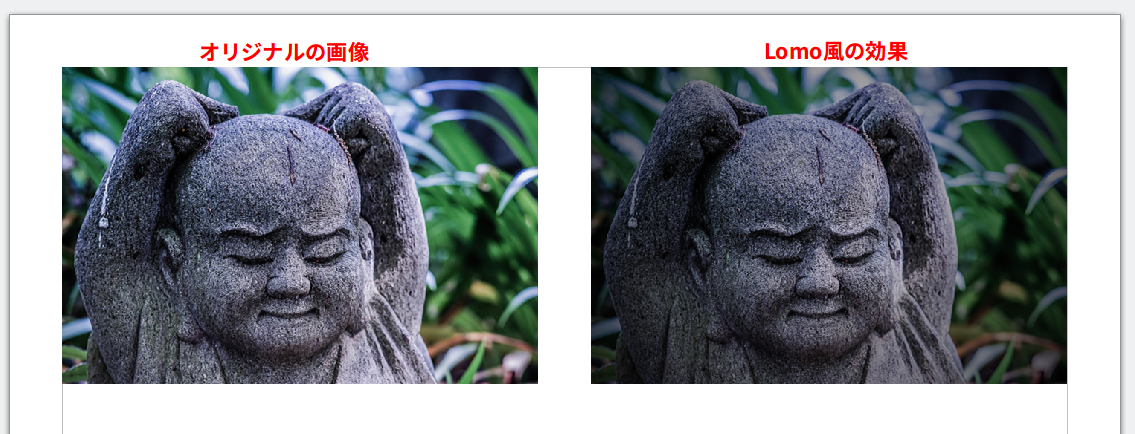
まとめ
LibreOffice Draw単体でも意外と画像を切り抜いたり、効果をかけたりすることができるので活用してください。
