Wheezyで初めてGNOME 3に触れるあなたに送る、GNOME 3のレイアウトをカスタマイズしてWindowsっぽいレイアウトにする方法

フォントのことをまとめてたけど、ほんとは小ネタでこっちを書きたかったんや…。
それはさておき、Wheezyからデフォルトのデスクトップ環境がGNOME 3になります。
GNOME 3は、見た目がGNOME 2と比較するとかなり変わってるので「とっつきにくい」と思われる方もいますが、設定を変更するツール「高度な設定(gnome-tweak-tool)」と、GNOME 3のGNOME Shellに機能を追加する「拡張機能(Extension)」を使うと大胆なカスタマイズが可能です。 ここでは「Windowsっぽいレイアウトにする」ことを例に、GNOME 3デスクトップのカスタマイズについて紹介します。
デスクトップ上にアイコンを出す
まずは「高度な設定(gnome-tweak-tool)」を使ったカスタマイズから紹介します。
GNOME 3のデフォルトではデスクトップ上に何も表示されないようになっていますが、設定を変更すると従来のようにデスクトップにアイコンを置くことができます。それでは変更してみましょう。
「高度な設定(gnome-tweak-tool)」を起動します。 起動方法は、マウスカーソルを左上に持って行き「アクティビティ」を開きます。「アプリケーション」を選択しランチャーの「システムツール」を選択、もしくは右上の検索窓に「tweak」と入力すると「高度な設定」アイコンが表示されるのでクリックして起動します。
「高度な設定」ウィンドウが開いたら「デスクトップ」を選び、一番上にある「Have file manager handle the desktop」をオンにします。 これで「Computer」「Home」「Trash」アイコンがデスクトップに表示されました。
「Have file〜」の下「Computer icon visible on desktop」から「コンピュータ」「ホーム」「ネットワーク」「ごみ箱」「マウントされたデバイス」の表示のオン・オフになってるので自分の好みで変更するとよいでしょう。
ウィンドウの右上に「閉じる」「最大化」「最小化」ボタンを出す
GNOME 3デフォルトのウィンドウには「閉じる」ボタンしかありませんが、これを昔ながらの表示にします。 表示の変更は、「高度な設定」ウィンドウの「GNOME Shell」を選び、「Arrangement of buttons on the titlebar」を「All」に変更します。
Nautilusにファイルのパスが入力できる「場所」バーを出す
ファイルマネージャのNautilus(GNOME 3から名称が「ファイル」に変更されてますが)には、ファイルパスの場所を入力する「場所」バーがありません。 「/」キーを押すと表示されるますが、常に表示させたい人がいるでしょう。
これを変更するには、「高度な設定」ウィンドウの「ファイル」を選び、「Always use the location entry, instead of the pathbar 」をオンにします。
GNOME Shell 拡張機能(Extension)インストールの基本
ここからはGNOME Shellに拡張機能をインストールしてカスタマイズします。 GNOME Shellに拡張機能をインストールする方法は、とても簡単です。
Iceweaselなどのブラウザで「GNOME Shell Extensions」にアクセスして、追加したい機能のページを開きます。
機能のページの左上にスイッチがあるので、このスイッチをクリックします。 すると「extensions.gnome.orgから〇〇(拡張機能名)をダウンロードしてインストールしますか?」と尋ねるダイアログが表示されるので、インストールボタンを押すとインストール完了です。
拡張機能を使わなくなったときは、前述の「高度な設定(gnome-tweak-tool)」の「GNOME Shell 拡張機能」で機能のオン・オフができるのでオフにしてください。
ちなみに、インストールした拡張機能は ~/.local/share/gnome-shell/extensions/ 以下にインストールされます。
ユーザーメニューに「高度な設定」などのメニューを追加する
「SettingsCenter - GNOME Shell Extensions」をインストールすると、ユーザーメニュー(画面右上にあるユーザー名が表示されているメニュー)に設定を呼び出すメニューが追加できます。 「高度な設定」は前述のようによく使いますが、これで起動しやすくなりますね。
「アクティビティ」をWindowsのスタートメニューのようなアプリケーションランチャーに置き換える
gnome-shell-extensionsパッケージには「Applications Menu拡張機能」というGNOME 2のようなアプリケーションメニューを表示する拡張機能がありますが、見た目が地味な上にアクティビティの隣に表示されるので使い勝手がよくありません。
「Axe Menu - GNOME Shell Extensions」をインストールすると、アクティビティを移動し、元の場所にアプリケーションメニューを表示させてわかりやすくなる上、見た目が今時な感じになるのでオススメです。
バーにウィンドウの一覧を表示させる
「TaskBar - GNOME Shell Extensions」をインストールすると、アプリケーションアイコンの位置にウィンドウの一覧を表示します。コンパクトで使い勝手もいい感じです。
バーの位置や表示方法を変更する
「Panel Settings - GNOME Shell Extensions」をインストールすると、ユーザーメニューにデスクトップ上部に表示されているバーの位置を変更したり表示方法を変更するメニューを追加します。
ユーザーメニューのユーザー名を「終了」ボタンに置き換える
「Quit Button - GNOME Shell Extensions」を使うとユーザー名が表示されているユーザーメニューを終了ボタンに置き換えられます。
時計の表示を右側に寄せる
時計がバーの中心に表示されていますが、これをバーの右側に表示させたい人もいるでしょう。 その場合は「Frippery Move Clock - GNOME Shell Extensions」を使うと右側に寄せることができます。
Dockを画面の左側に表示させておきたい
gnome-shell-extensionsパッケージの「Dock拡張機能」を使うとアクティビティ画面にあるDockを画面右側に表示できますが、スクロールバーと重なることがあって正直使い勝手はあまりよくありませんでした。
「Dash to Dock - GNOME Shell Extensions」を使うと、Dockが画面の左側に表示されるのでスクロールバーの邪魔にならずに使うことができます。
GNOME2のパネルやMacみたいなDockがほしい
「Panel-Docklet v14 - GNOME Shell Extensions」を使います。 派手なDock拡張なのでいろいろ設定できますが、自分としてはシンプルなDash to Dockのほうが使いやすい気がします。
GNOME Shellのテーマを変更する
Wheezyではgnome-shell-extensionsパッケージがインストールされており、最初からいくつかのGNOME Shell 拡張機能が使えるようになっています。 中でもGNOME Shellの見た目(テーマ)を変更する「User Themes拡張機能」は、よく使う機能ですが有効になっていないので、「高度な設定(gnome-tweak-tool)」の「GNOME Shell 拡張機能」から「User Themes拡張機能」をオンにして、有効にしておきます。
ということでFaience GNOME-Look.org(GNOME Shell/GTK)とFaience GNOME-Look.org(アイコン)に変更してみました。
変更方法はテーマを展開するとそれぞれのテーマのディレクトリがあるので、~/.themes/ディレクトリに移動させます。アイコンは展開するとそれぞれのアイコンのアーカイブがあるので、~/.icons/ディレクトリに移動し、それぞれを展開します。 ~/.themesディレクトリと~/.iconsディレクトリは無ければ作成してください。
それぞれを置いたなら「高度な設定(gnome-tweak-tool)」のテーマから変更できるようになるので、それぞれ設定します。
元のGNOME3と見比べてみよう
元のGNOME 3と設定を変更したGNOME 3がどれだけ違うか見てみましょう。
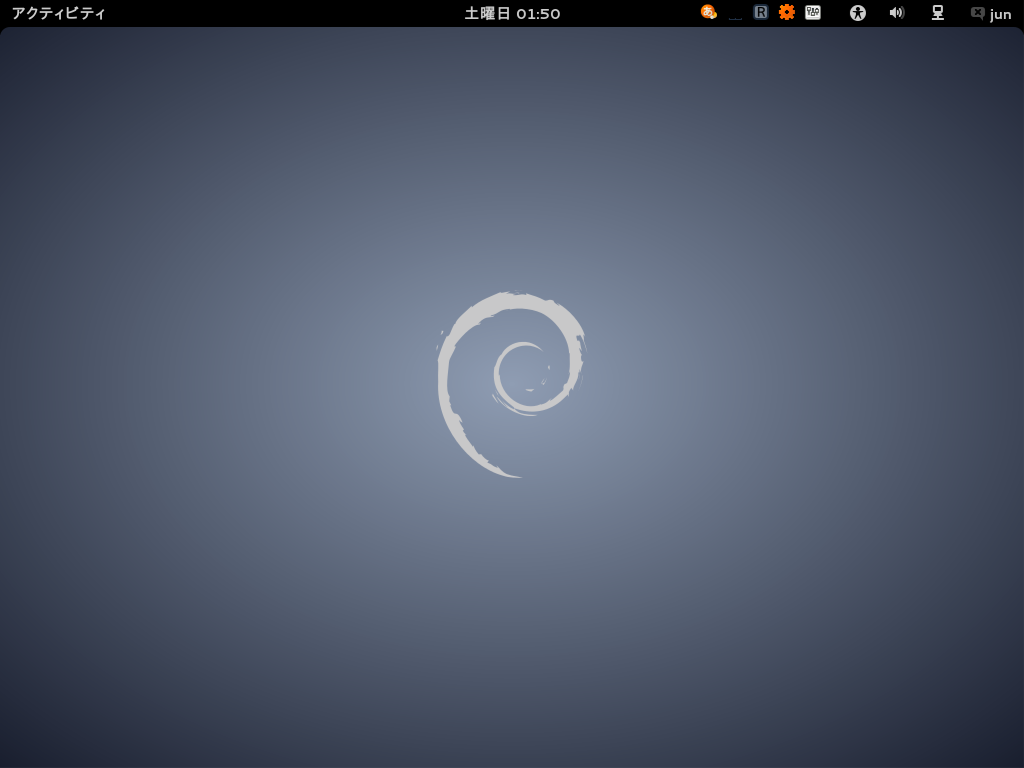
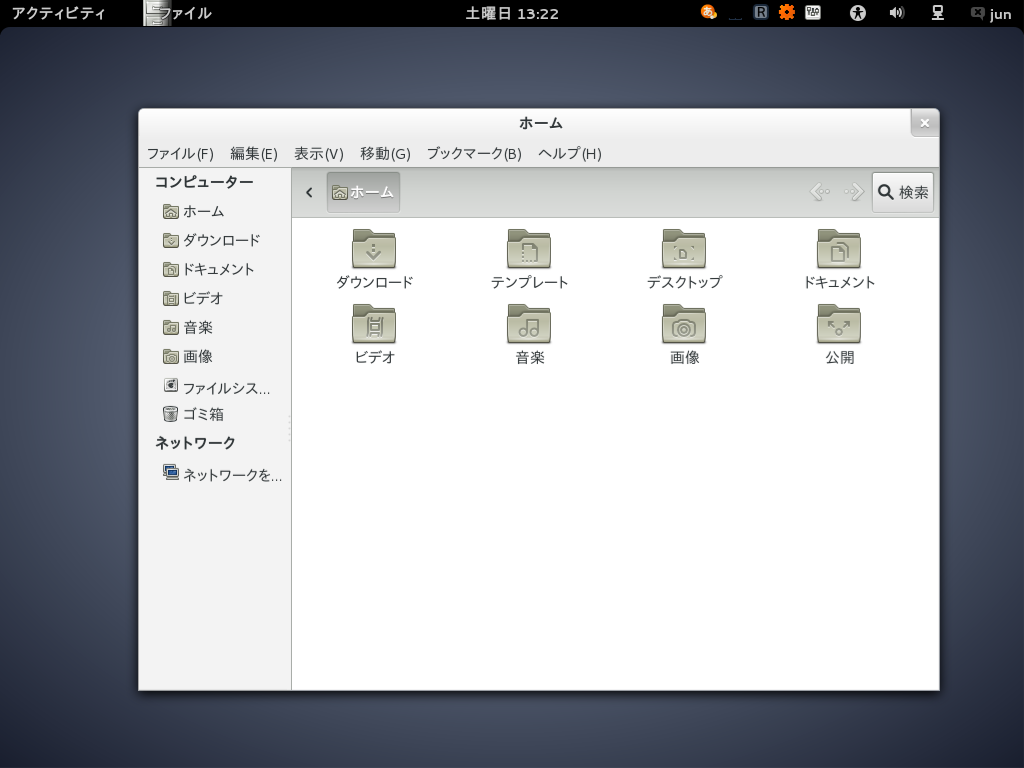
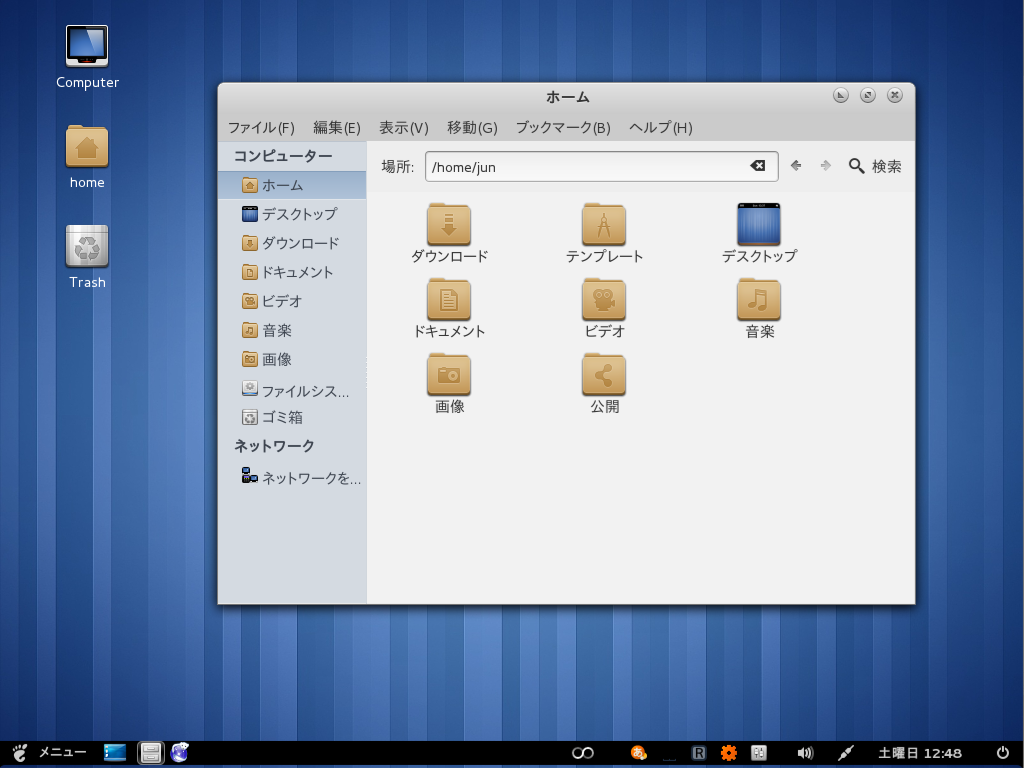
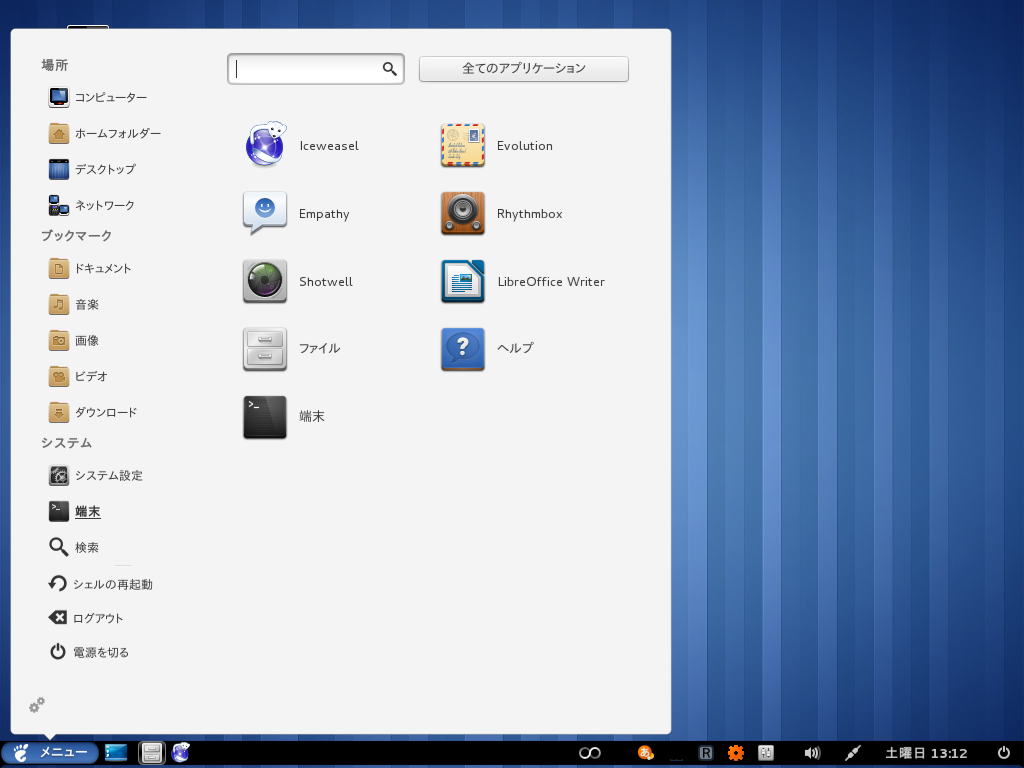
上が元のGNOME 3デスクトップ画面、下が設定を変更した後のGNOME 3デスクトップ画面です。 ~~Cinnamon(Debian -- sid の cinnamon パッケージに関する詳細)なんていらんかったんや! ~~
……。 いや、それはさておき、gnome-tweak-toolと拡張機能だけでこれだけカスタマイズできるということで書いてみました。
